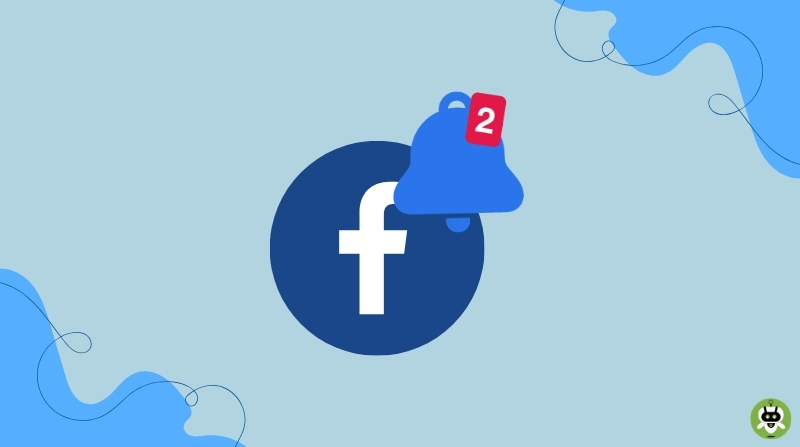Facebook notifications are a lifeline, keeping you updated about everything from friend requests and comments to group activity and birthday notifications. It’d be a nightmare for some if those notifications stopped appearing. Yet, for some people, Facebook notifications not showing has become the norm, which pretty much renders the point of installing the app obsolete. But there’s no need to worry; these troubleshooting steps will get those notifications flowing again.
Why are my Facebook Notifications Not Showing?
There could be several reasons behind your missing Facebook notifications:
- Problems with internet connectivity
- An app bug
- Misconfigured notification settings
- DND mode
No matter what the reason is, with a little trial and error with the troubleshooting methods listed below, you’ll get your notifications back in no time.
1. Check your Internet Connectivity
Before proceeding to any other fixes, rule out any issues with your internet connectivity. Ensure that you are connected to Wi-Fi or have working mobile data. If needed, go to a free website, like speedtest.net, to check the strength of your internet connection.
2. Turn off the DND mode on your Phone
Check that you haven’t enabled the DND mode on your Android phone or any of the other Focus modes on your iPhone. Also, make sure that your phone is not in Airplane mode.
On your iPhone, you can turn off DND by following these steps:
1. Swipe down from the upper-right corner of the screen (or swipe up from the bottom if your iPhone has a Home button) to open the Control Center.
2. Then, if your Focus option says On, tap on the icon next to it to disable it.
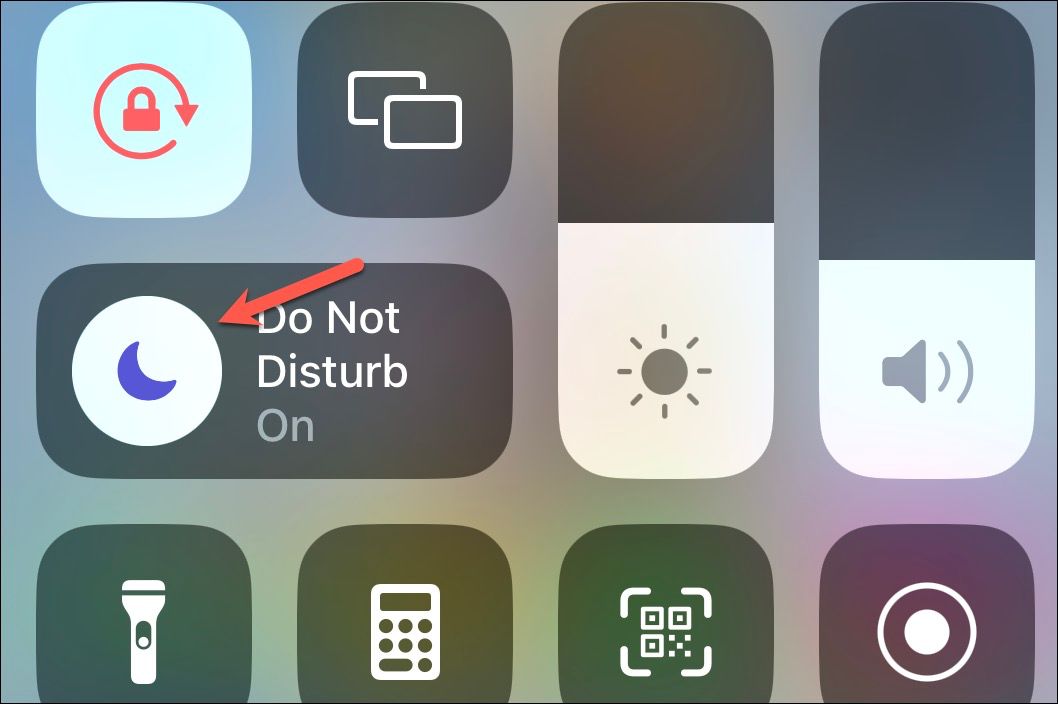
3. Also, tap the Airplane mode icon if it is on to turn it off.
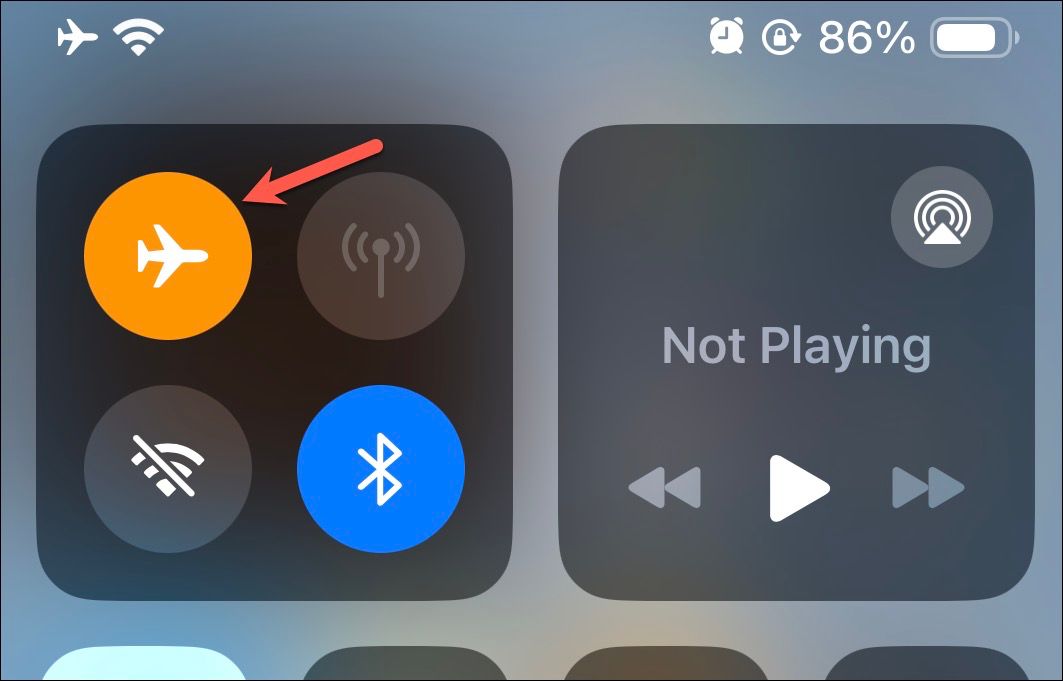
Follow these steps on your Android phone:
1. Swipe down from the upper edge of the screen.
2. Then, turn off the option for Flight Mode.
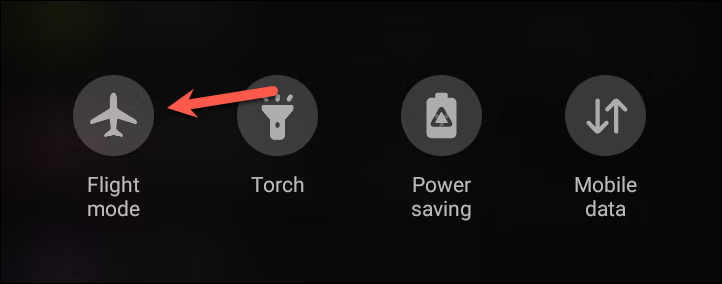
3. Turn off the option for Do Not Disturb if it is on.
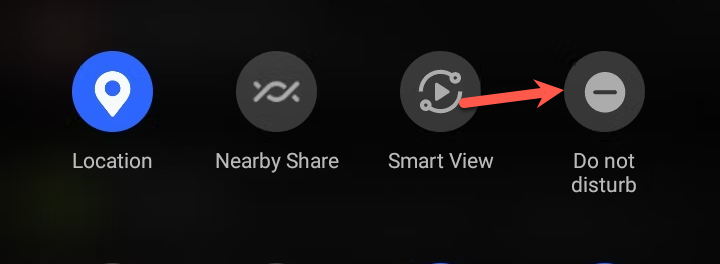
3. Disable Battery Saver Mode
When the battery-saver mode is enabled on your phone, it restricts many app functionalities, including app refresh, that can interfere with the timely delivery of notifications.
On your iPhone, follow these steps:
1. Open the Control Center on your iPhone.
2. Then, disable Low Power Mode if it is on.
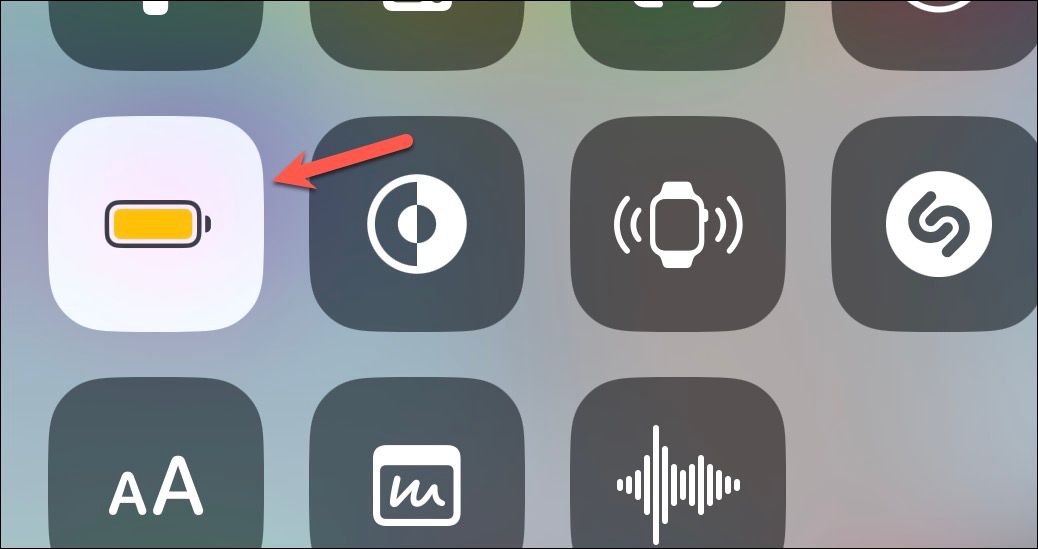
On an Android device, follow these steps:
1. Swipe down from the upper edge of the screen.
2. Then, turn off the Power Saving option if it is enabled.
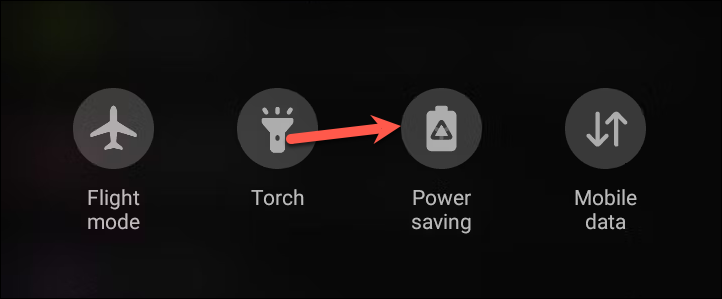
4. Check Notification Settings for Facebook
If either of the above reasons is not the issue, double-check that your notification settings are configured correctly for the Facebook app.
On an iPhone, follow these steps:
1. Open the Settings app.
2. Go to Notifications.
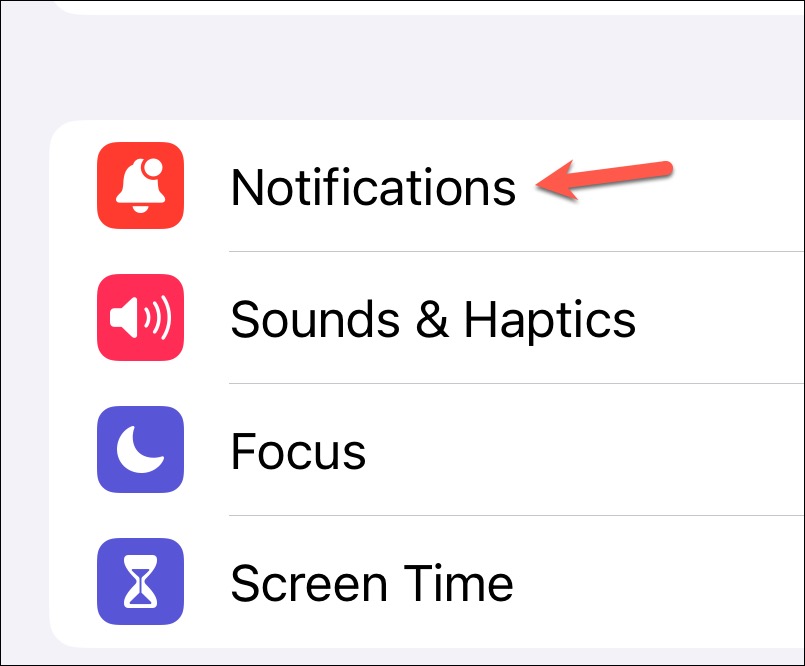
3. Find Facebook from the list and tap on it.
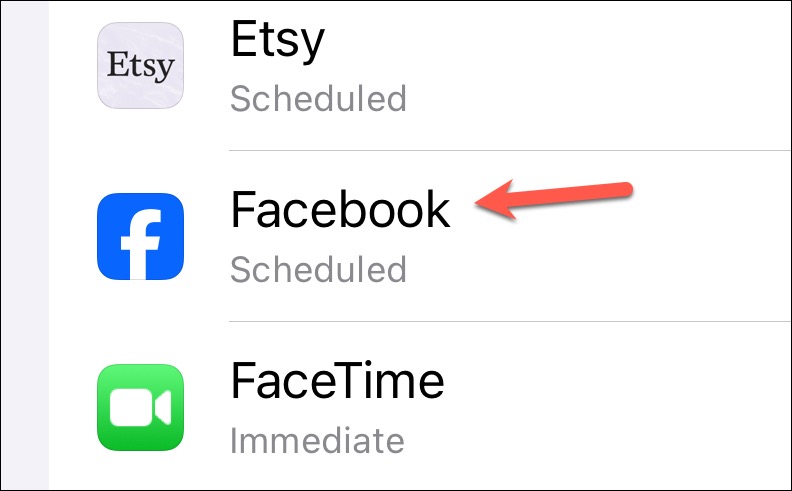
4. Then, make sure that the toggle or Allow Notifications is enabled.
5. If you have a scheduled summary set up on your iPhone, check Immediate Deliver; otherwise, you won’t receive notifications from Facebook right away.
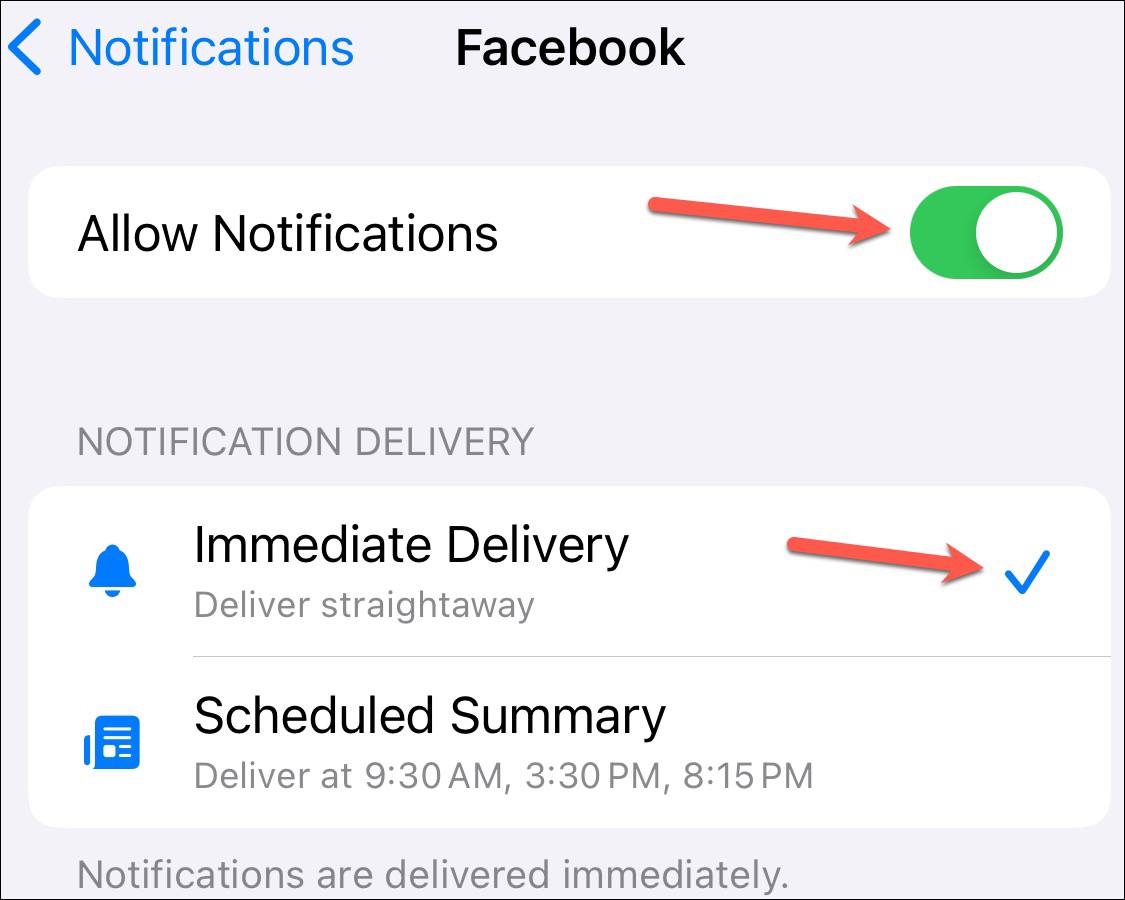
If you have an Android phone, follow these steps:
1. Open the Settings app.
2. Go to the Apps option.
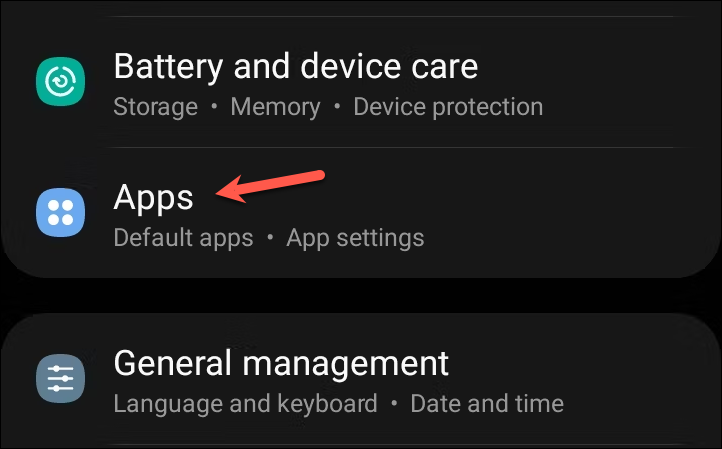
3. Find Facebook from the list of apps and open it.
4. Then, tap on Notifications from the page.
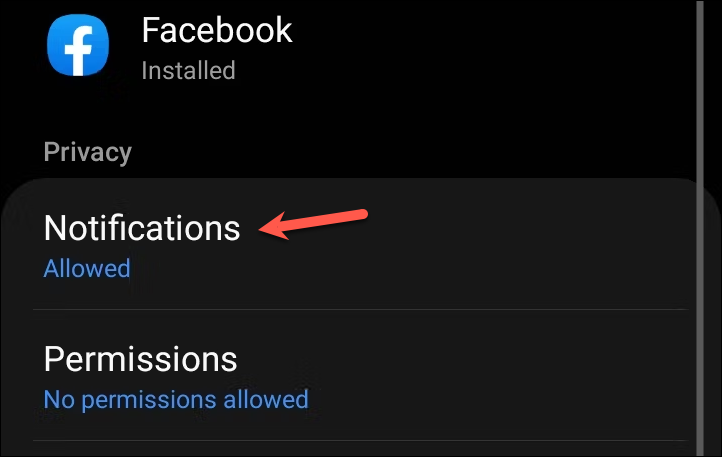
5. Enable the toggle for Show notifications.
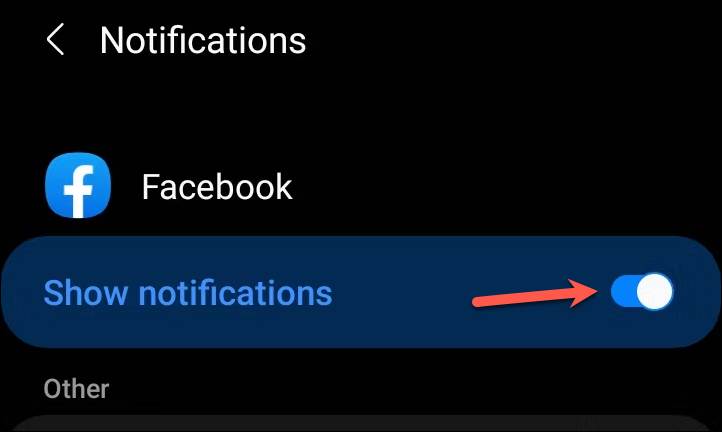
5. Check the Notification Settings from the Facebook App
There’s also a dedicated section for managing your notifications in the Facebook app, and it’s possible that something is amiss there.
Follow these steps to configure the notification settings for the iOS Facebook app:
1. Open the Facebook app on your phone.
2. Tap the Menu option from the bottom-right corner of the screen.
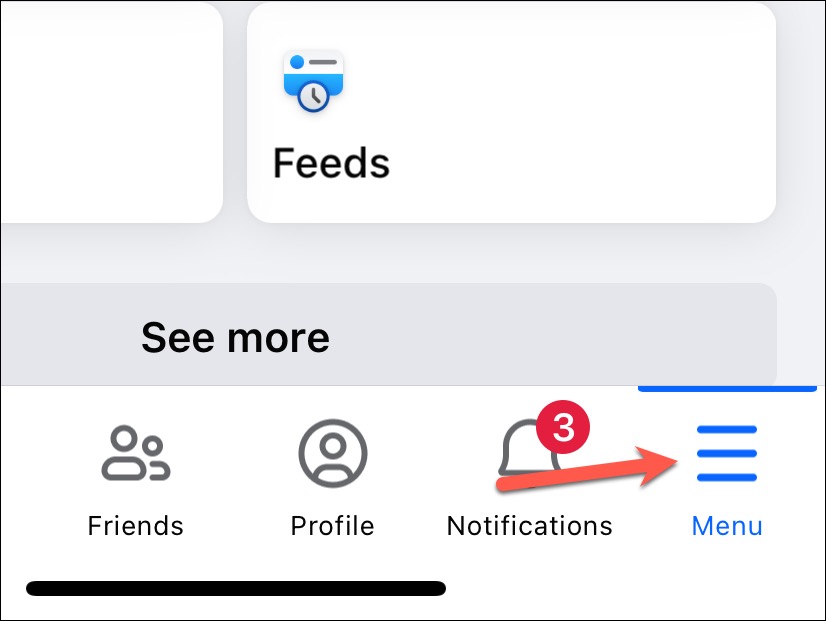
3. Then, tap the Settings icon from the upper-right corner.
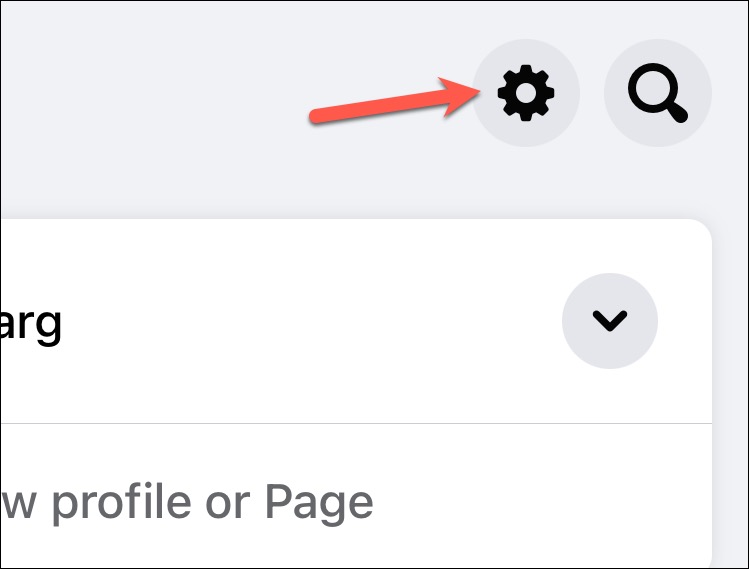
4. Scroll down and go to Notifications from the Preferences section.
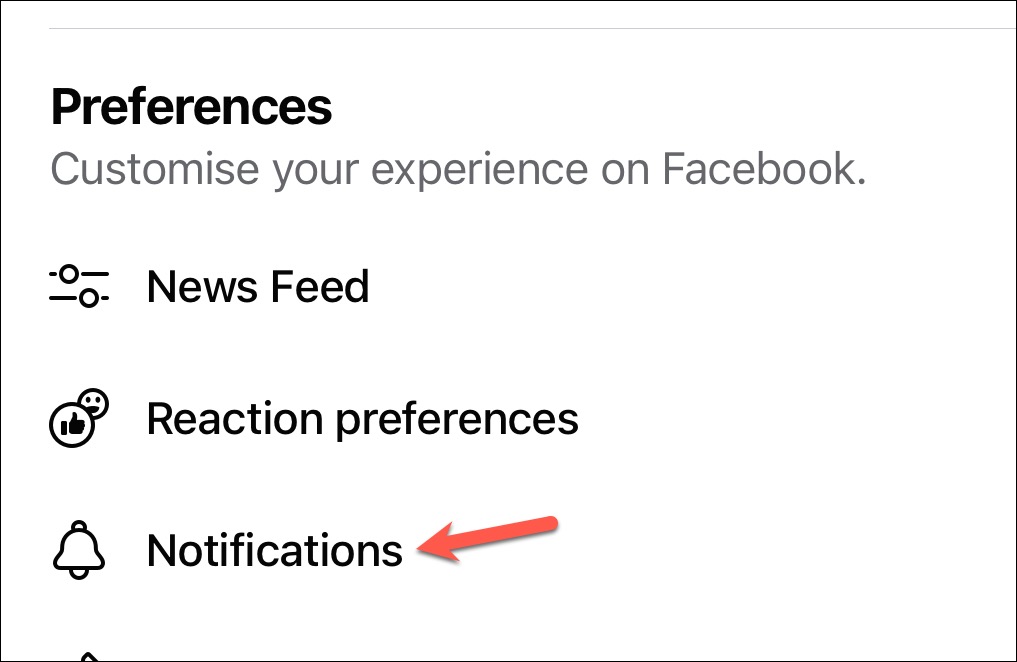
5. Here, make sure that the toggle for Mute push notifications is disabled.
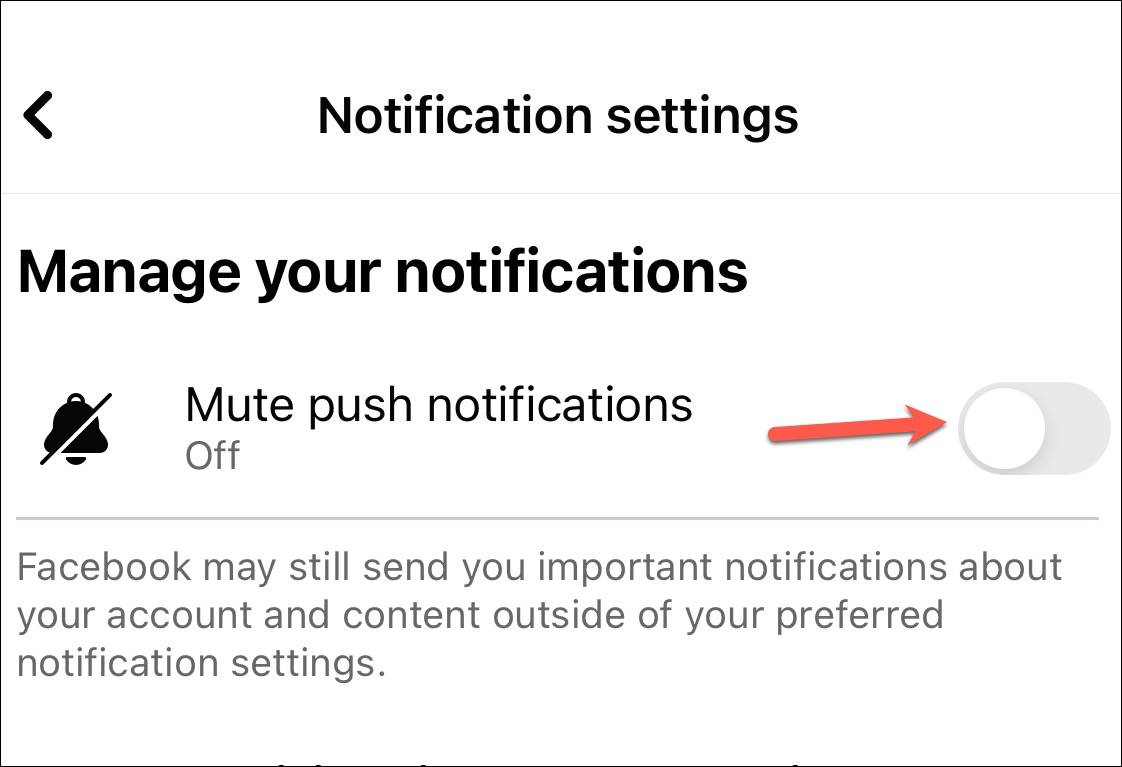
6. You can also manage the individual settings for different types of notifications like Comments, Tags, Reminders, etc. Make sure that the option for which you want to receive notifications says Push underneath.
For the Android app, follow these steps:
1. Open the Facebook app on your phone and tap the Menu option from the upper-right corner of the screen.
2. Then, tap the Settings icon from the upper-right corner.
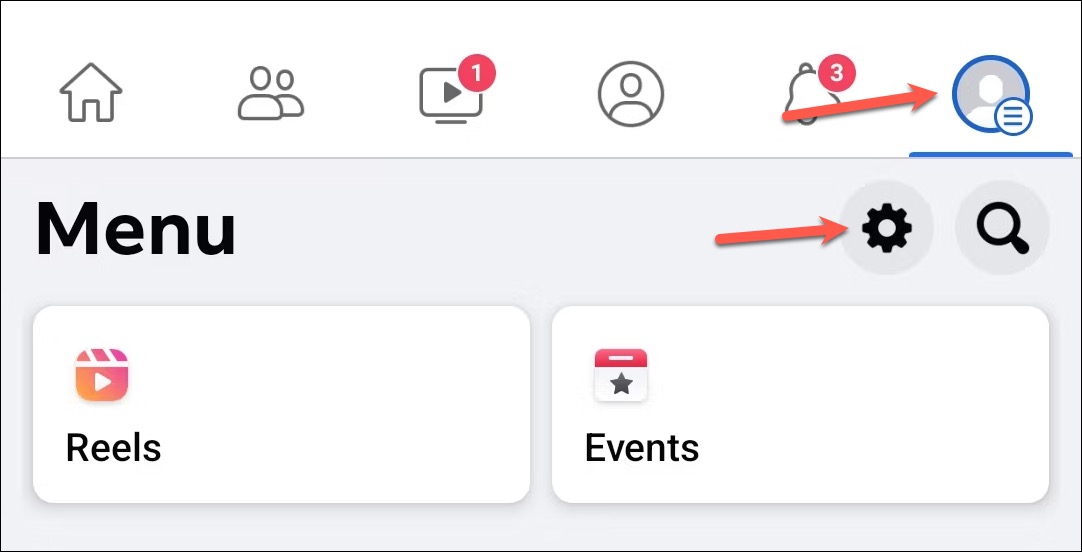
3. Scroll down and go to Notifications from the Preferences section.
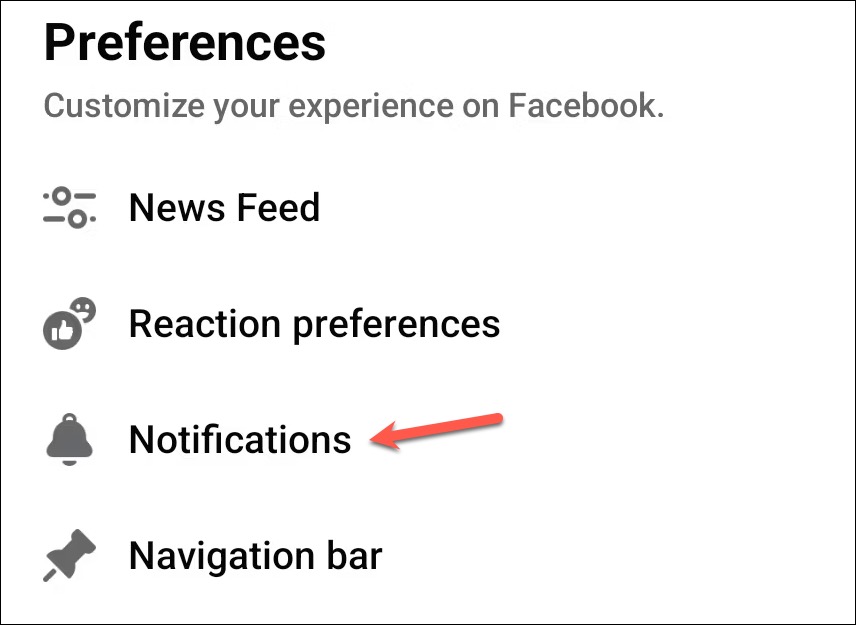
4. Then, tap the option for Push under the Where You Receive Notifications section.
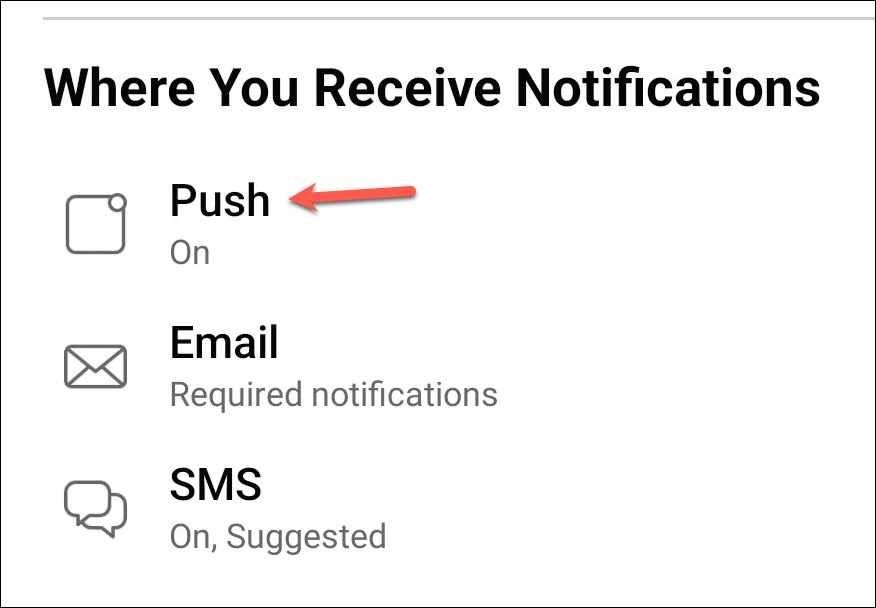
5. Make sure that the toggle for Mute push notifications is not on.
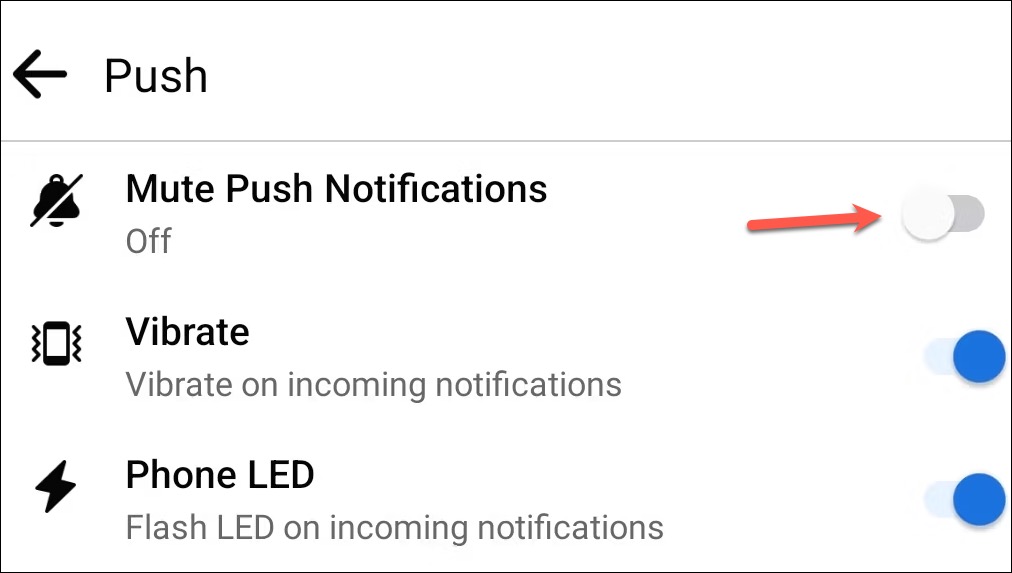
6. Go back to the previous page and ensure that the individual settings for different types of notifications like Comments, Tags, Reminders, etc., say Push if you want to receive notifications for them.
6. Allow Facebook to Use the Internet in the Background
If you have disabled the Facebook app from using the Internet in the background, it won’t be able to deliver notifications on time, as the app won’t refresh until you open it. But you can easily change it in your phone settings.
On your iPhone, follow these steps:
1. Open the Settings app and navigate to Facebook from the list of apps.
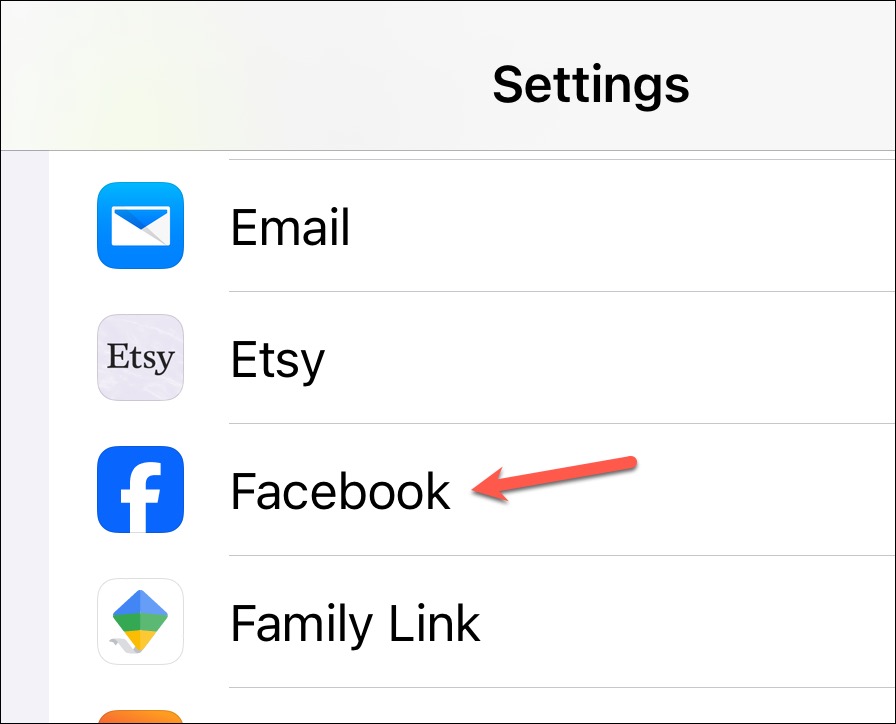
2. Then, enable the toggle Background App Refresh.
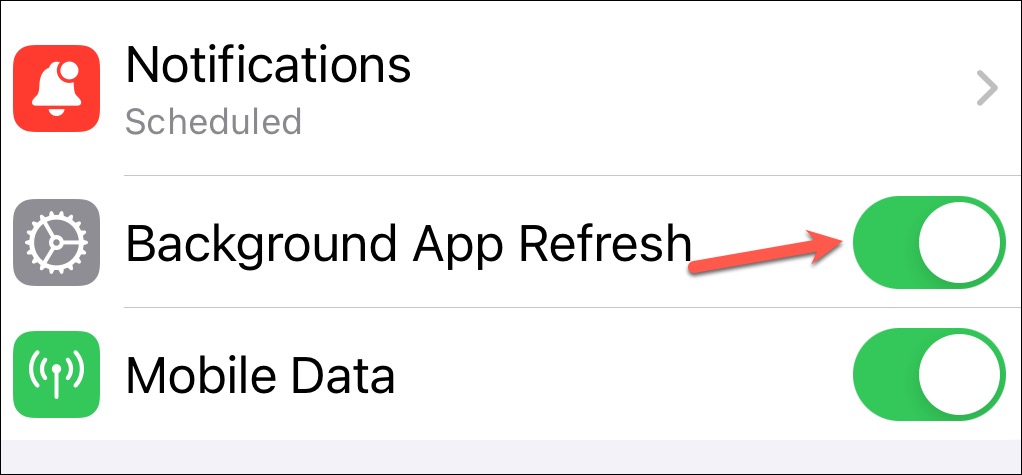
On an Android phone, follow these steps:
1. Open the Settings app and navigate to Apps > Facebook > Mobile Data & Wi-Fi.
2. Then, enable the toggle for Background Data.
7. Restart your Phone
If all of the settings from above aren’t the problem, then try restarting your phone. Restarting the phone can clear out minor glitches and get things up and running again.
8. Update the Facebook App
It could be possible that the whole issue has arisen from the fact there’s a bug in the app. Check that there’s not a recent update pending for the app in the App Store or the Play Store as they generally have fixes for known bugs.
9. Clear the Cache for the Facebook App
As you use an app, the cache files for it accumulate. And if these get buggy, they can cause issues with the normal app behavior.
If you own an iPhone, there is no direct way to clear an app cache. However, you can offload an app which deletes some of its cache files.
1. Open the Settings app and navigate to General Settings.
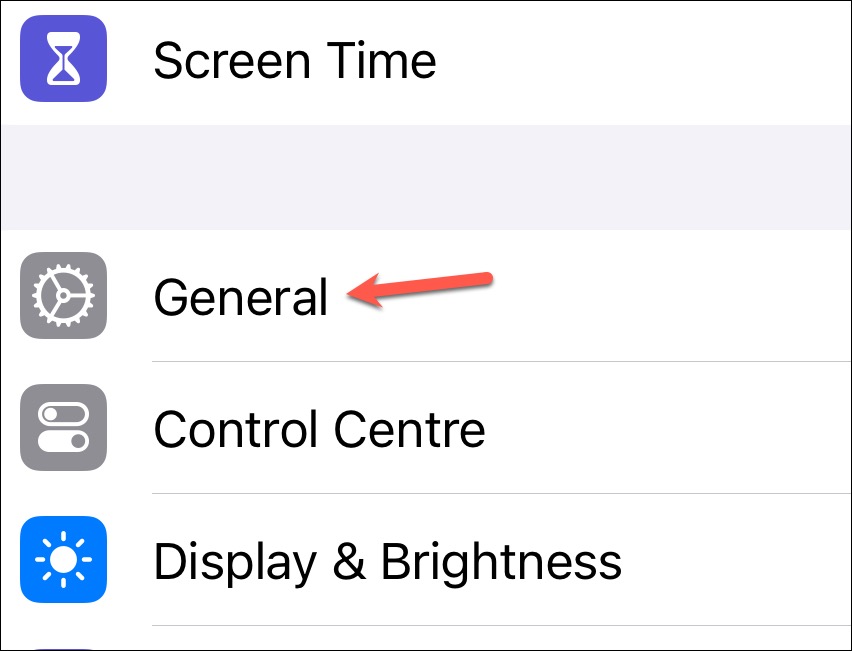
2. Tap the option for iPhone Storage.
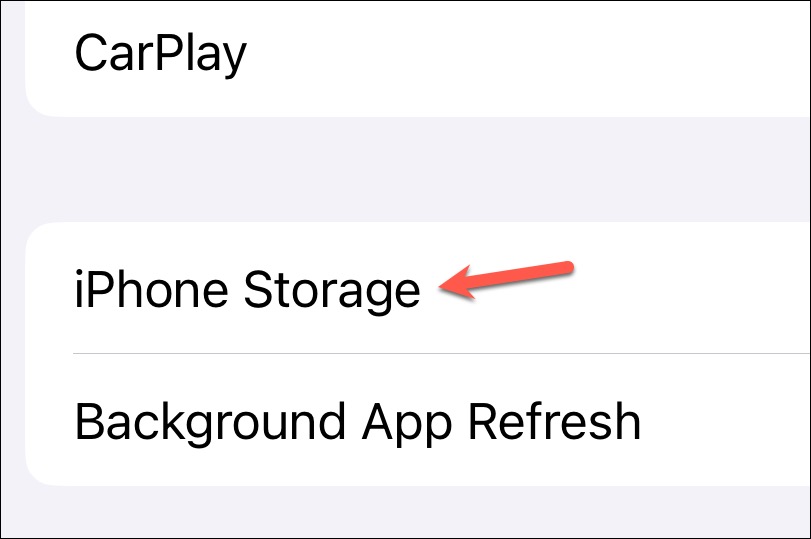
3. Find Facebook from the list and tap on it.
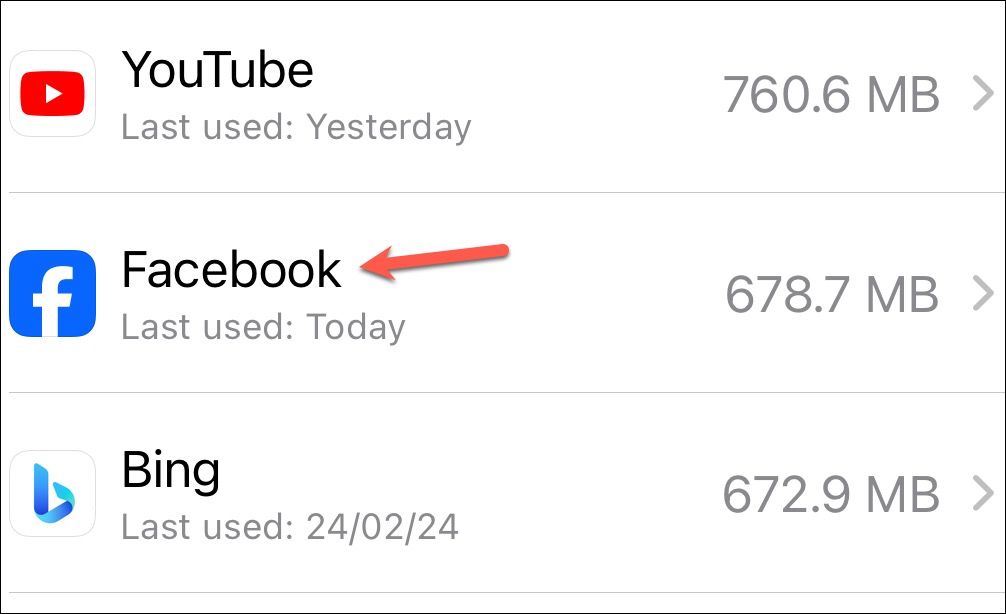
4. Tap on Offload App. Offloading the app will uninstall the app from your iPhone while keeping data and documents intact; however, unnecessary files will be removed in the process.
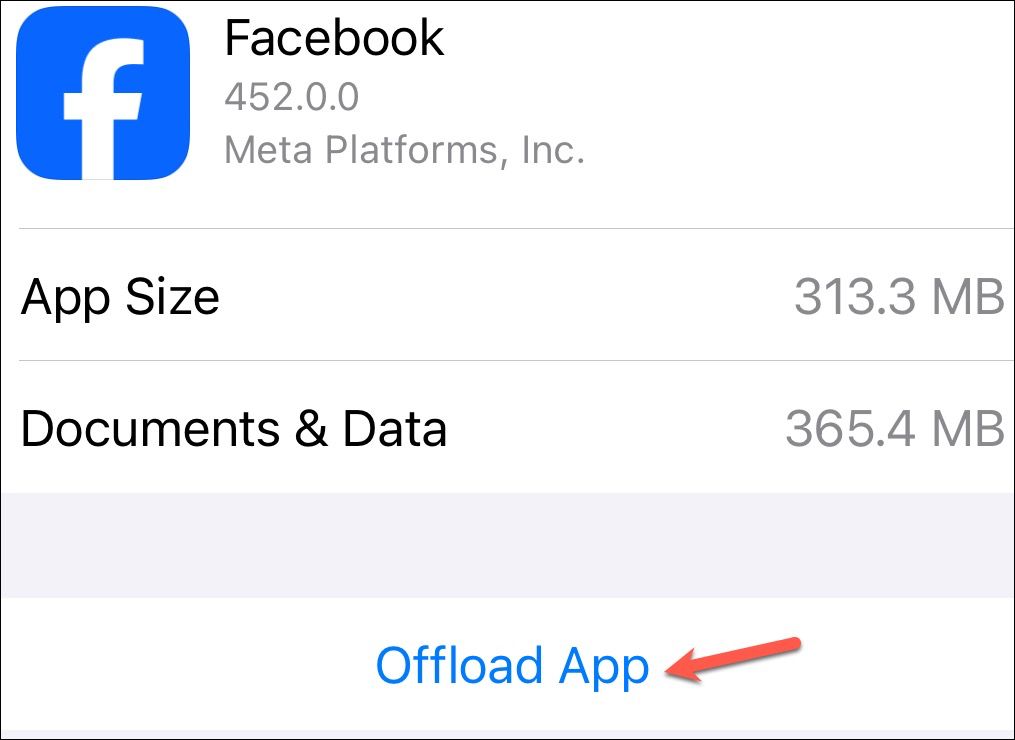
5. You can reinstall the app by tapping its icon from the home screen or app library.
For Android users, clearing the cache for the Facebook app is a simple process.
1. Open the Settings app and navigate to Apps > Facebook.
2. Go to Storage from the next page.
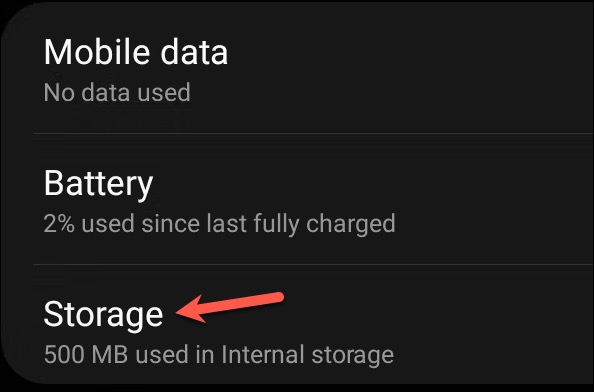
3. Tap on the Clear Cache option on the screen.
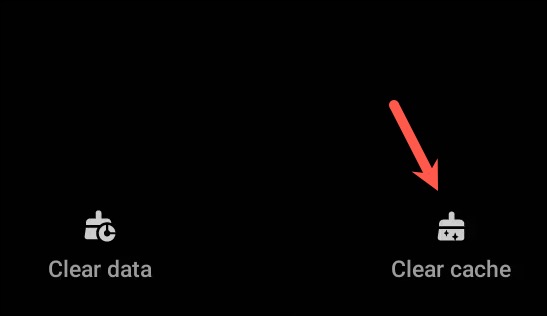
10. Update your Phone
If you’re still experiencing issues with receiving notifications from the Facebook app, make sure that there are no software updates pending for your phone. Software Updates often have fixes for bugs that can cause unusual behaviors.
11. Delete and Reinstall the App
If nothing else has helped till now, and the Facebook app is still not showing notifications, you’ll need to delete the app entirely and reinstall it. Note that deleting the app will log you out from your account on the app, so make sure that you have your login credentials. Once you’ve deleted the app, restart your phone and reinstall the app fresh from the App Store or the Play Store. Once you reinstall the app, your Facebook app should start showing notifications.
Final Thoughts
There are several potential reasons why you might be facing the issue with Facebook notifications not showing, from internet connectivity to misconfigured app settings. The troubleshooting steps outlined in this post address the most common causes and provide easy-to-follow instructions for both iOS and Android users.