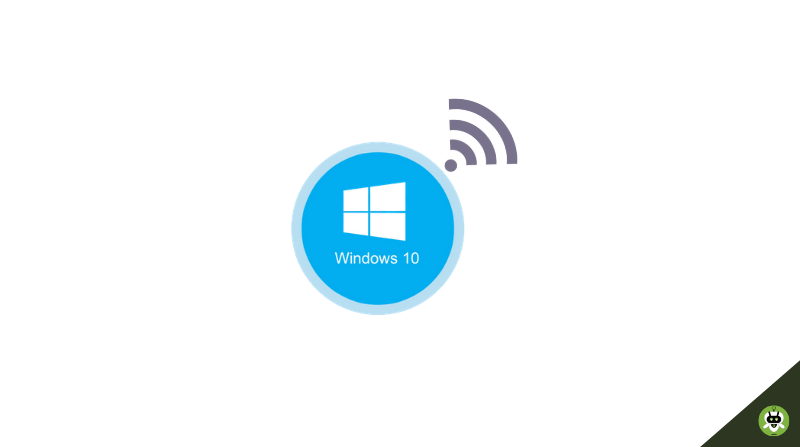There have been many complaints from users stating Windows 10 not showing WiFi Settings after its update. If you are a Windows user, you definitely must have encountered this problem and trust us when we say this, it is frustrating as hell.
These issues occur only after an update of any kind. Users are not able to access the WiFi settings and even are not able to access anything related to networks and connectivity. So, if you too are facing problems around this area, worry not as we are here to give you a solution to your problem. In this article, Fixing Port has brought about just the solution you need to fix Windows 10 not showing WiFi Settings. Keep reading to stay on track with us.
Methods To Fix Windows 10 Not Showing WiFi Settings Problem
Method 1: Turn On Network Discovery
As per complaints from users, many of them had reported that they are not able to see any current networks and some are not able to see any network at all. So, we figured, the first checkpoint should be the Network Discovery area and hence we are here. So, let’s figure out the root cause by checking out the one’s that are not at fault.
- Firstly, you will need to open the Control Panel.
- Once you have opened up this screen, Click on Network and Internet.
- Once you click on this, you will be redirected to the Network and Sharing Centre.
- Now, on the left-hand corner of the screen, click on Change Advanced Sharing Settings.
- Once you have done this, the following page will open with the heading Change Sharing Options For Different Network Profiles.
- Here, look for the following option Network Discovery.
- This option should be active. If this option is not active, then turn it on by clicking on Turn On Network Discovery button.
- After completing this step, click on the Save button.
This should solve your problem. By any chance, if your problem still persists, let’s see the next option we have for you.
Method 2: Turn On Network Discovery For All Network Profiles
This time, we are going to do things a bit differently and turn on network discovery for all network profiles. By doing this the persisting issue of Windows 10 not showing WiFi settings might go away. So, let’s look into the steps for this method as well.
- First, we will open elevated command prompt – to do that, on the search bar, type cmd, now right click and run as administrator.
- You will need to follow the exact command mentioned below and then click Enter.
netsh advfirewall firewall set rule group=”Network Discovery” new enable=Yes
- After you have imparted and executed the above-mentioned command, then close the command prompt.
By doing this, you should be good to go. But if this doesn’t solve your problem, let’s look at the next possible solution for you.
Method 3: Checking the Service Configuration
Follow the steps given below to check your service configuration:
- The first step is to press the right click start button and then click Run.
- Now, click in the exact command mentioned here services.msc
- Now, Click on Ok.
- After you have completed this step, you need to make sure than the following services are on and running.
- Network Location Awareness – Automatic Setting
- Network List Service – Manual Setting
- Windows Event Log – Automatic Setting
- Windows Update – Manual Setting
- After completing the above-mentioned step along with verification and fixation of service configurations.
- Now, you can close the service consoles.
By now, the Windows 10 not showing WiFi Settings should have cleared out. If this does not solve your issue, then don’t worry, we still have ways. Let’s explore the other available options.
Method 4: Updating the WiFi Network Card Drivers
By now, you must have understood that visibility is not the problem and so, we will try our hands-on Drivers now. There is a high probability that the currently available driver is no longer compatible with Windows 10 and hence, you should update the drivers. Now, how do you do this? We have jotted down simple pointers for you to follow. Keep reading to know the steps given below:
- The first thing you need to do is get to the main website wherein you will find the Drive updates you need. Now, once you have reached this website, you need to download the correct version of your Drive that you want to update.
- Now, Right-click Start and then, Click on Device Manager.
- Now, Open the Network Adapters option.
- Here, find the WiFi adapter you wish to update, then click on the specific Driver and do so by right-clicking on the Driver and updating the software.
- Furthermore, you need to make sure that the WiFi is not in disabled mode.
- Now, you will need to click on Browse My Computer For Driver Software.
- After doing so, you need to locate the driver that has been downloaded from the explorer file when prompted to do so.
This should have fixed the problem. Anyhow, if this hasn’t fixed the Windows10 not showing WiFi settings issue, we have one last and final method that you can try out.
Method 5: Removal of Outdated VPN Software Entry In Registry
Windows 10 not showing WiFi Settings? Let’s try this method out and get a solution to your problem. Follow the steps given below to get going:
- As mentioned in the steps above, open Elevated Command Prompt.
- Now, you need to enter the exact command as mentioned below
netcfg -s n
- By doing so, you will be shown a list of network protocols, services and drivers. Now, check DNI_DNE is listed in the output. If it is listed, then type in the following command to uninstall the component.
reg delete HKCR\CLSID\{988248f3-a1ad-49bf-9170-676cbbc36ba3} /va /f
- After this, type in the given command below and press enter
netcfg -v -u dni_dne
- Now, exit the command prompt window and then restart the Windows. You should now be good to go. After this, the Windows 10 not showing WiFi Settings should be solved.