Have you been looking for means and methods to Download Google Play Store On Windows? If that’s a yes, then this article is all you need. Today, we will cover exactly everything you need to know and guide you through the entire process step by step. So, let’s get started.
Steps To Download Google Play Store On Windows
As so you know, one of the most recommended and popular ways to download the Google Play Store App on Windows is through an emulator. If you are wondering what an emulator is, they are basically structured and built in a way to imitate other systems and its functioning.
Emulators help you to run various programs smoothly. The best part is, you don’t even have to switch devices. If you are wondering which emulator to get your hands over, here are a few suggestions that you might consider.
BlueStacks
If you are high on using emulators, you definitely must be aware of BlueStacks. With a range of functions to offer, BlueStack is one of the most versatile emulators you could get your hands on. It has an easy to use interface and is totally compatible with Windows and Mac. This makes it even more appealing and easy to browse and use.
With BlueStacks, users can install Android Games on their computers. If your games are incorporated with high-end graphics, don’t worry as BlueStacks is worthy of handling the same and runs pretty smoothly after. Furthermore, if your computer possesses the capacity and high graphic chip, the performance doubly enhances itself.
Before you dive into installing BlueStacks on your computer, here are the minimum requirements your device must hold:
- Operating System: Microsoft Windows 7 and above
- Processor: Intel or AMD Processor
- RAM: Minimum 2GB RAM
- HDD: 5GB Free Disk Space
- Windows Administrator
- Updated Graphics Drivers from Microsoft
Steps to Download Google Play Store on Windows through BlueStacks
Follow the steps given below to download Google Play Store on Windows:
- The first step is to download BlueStacks. You can do so by clicking here.
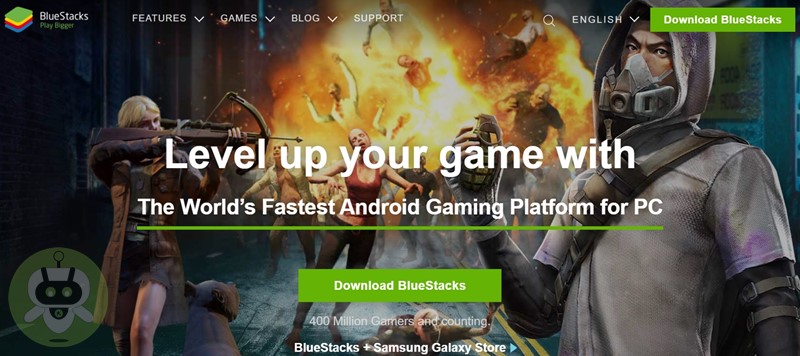
- Once you have hit the download button, the App player is automatically installed into your C Drive. Once prompted, you can confirm the given instructions, and then, you can change the file location as you wish.

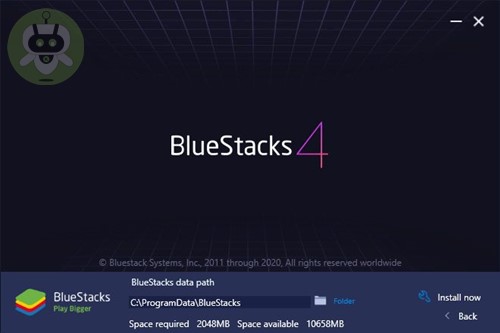
- After this process, BlueStacks will download and install some files.
- Next, you can open BlueStacks. Here, you will be able to view the Google Play Store Button on your Home Screen.
- Open it and register using your Gmail ID. If you already have an account, then log in.
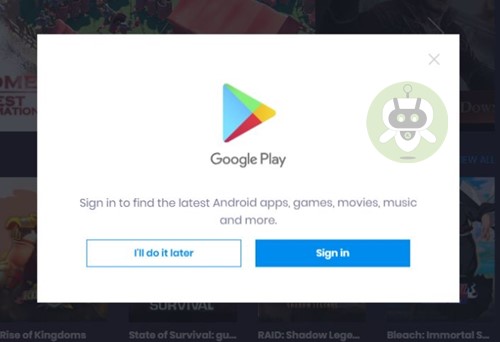
- At this point, you have set up BlueStacks and Google Play Store successfully. Download the game you wish to by clicking on the search bar and hitting the download button. You are good to go now.
Nox Player
If not BlueStacks, then it has to be Nox. Nox Player is yet another great emulator to consider. If you are an avid gamer, this one’s just catered to match your needs and requirements. And yes, to answer your question, you can download Google Play Store on Windows using Nox Player as well.
Being a gamer’s delight, Nox Player can handle almost anything that comes in its way. Previously, this emulator had been structured and designed only for acting as a catalyst to game players. Nox can easily handle high FPS games without any hassle and supports keypad, gamepad, and scripts record.
On that note, let’s have a look at the minimum requirements for your PC:
- Operating System: Microsoft Windows 8 and above
- Processor: Intel or AMD Processor
- RAM: Minimum 2GB RAM
- HDD: 5GB Free Disk Space
- Windows Administrator
- Updated Graphics Drivers from Microsoft
Steps to Download Google Play Store on Windows through Nox Player
Follow the steps given below to download Google Play Store on Windows through Nox Player:
- Download Nox Player. You can do so by clicking here.
- After completion of the installation process, you need to open it. When you open the emulator, you will find different folders. One such folder will be named as Google Folder. Open it.
- Here, you will find Google Play Store and Play settings.
- Now, click on Google Play Store and log in using your credentials.
- Once you have logged in, you can begin your exploration journey and are good to go.
That’s all for today. We hope you enjoyed reading this article as much as we loved writing it for you. On that note, stay tuned to Fixing Port, your one-stop destination for all tech news and updates.
To download an application, go to the Start button, then click on Microsoft Store, now search the application in the search bar, then click on Get.
Some of the applications on Google Play Store are free and some are paid.
Clearing cache will remove the unwanted and corrupted files. By clearing cache, your device will run little smoother.

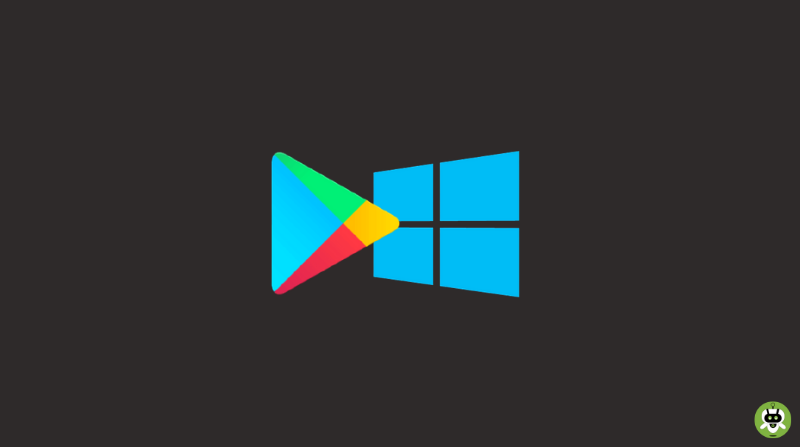
Ведущий праздников – это человек, который ответственен за организацию и проведение праздничных мероприятий, таких как корпоративные вечера, частные праздники, свадьбы, дни рождения и т.д. Ведущий праздников обычно является лицом, которое обеспечивает развлекательную программу, общается с гостями, контролирует ход мероприятия и создает праздничную атмосферу.
Обычно, ведущий праздниковantwort за следующиеaspectы праздника:
1. Разработка сценария мероприятия и координация его выполнения.
2. Развлекательная программа: выбор артистов, музыки, игр и других мероприятий.
3. Организация и проведение конкурсов, игр и других конкурсных мероприятий.
4. Управление временем и расписанием мероприятия.
5. Общение с гостями, отвечая на их вопросы и обеспечивая их комфорт.
6. Координация с техническим персоналом,such as sound engineers, lighting technicians, and other event staff.
7. Решение нештатных ситуаций и кризисных ситуаций, которые могут возникнуть в ходе мероприятия.
Ведущий праздников harus быть харизматичным, иметь грамотную речь и навыки общения, бытьorganizovanny и уметь работать под давлением времени.
заказть можно организатора у нас Ведущий Санкт-Петербург
время работы с 8.00 до 19.00 званите будем рады вам помочь
123
Рекламное агентство – это компания, которая занимается созданием и реализацией рекламных кампаний для различных клиентов. Рекламное агентство может предлагать следующие услуги:
1. Разработка рекламной стратегии: анализ аудиитории, определение целей и задач рекламной кампании, выбор каналов рекламы и бюджетирование.
2. Создание рекламного контента: разработка рекламных материалов, таких как видеоролики, баннеры, печатные объявления, тексты для социальных сетей и т.д.
3. Медиапланирование: выбор оптимальных каналов для размещения рекламы, закупка рекламного пространства, мониторинг эффективности кампании.
4. Социальные сети: создание и управление рекламными кампаниями в социальных сетях, таких как Facebook, Instagram, Twitter и т.д.
5. Оцифровка: преобразование традиционных рекламных форматов в цифровые, такие как email-рассылка, мобильная реклама и т.д.
6. Анализ и отчетность: отслеживание эффективности рекламной кампании, анализ результатов, предоставление отчетов клиенту.
Рекламные агентства могут специализироваться на различных областях, таких как:
1. Digital-агентство:?ализируется на цифровой рекламе, включая поиск, социальные сети, email-рассылку и т.д.
2. Full-service-агентство: предлагает полный спектр услуг, включая разработку рекламной стратегии, создание контента и медиапланирование.
3. Брендинговое агентство: специализируется на разработке бренда, включая создание логотипа, упаковки и т.д.
4. Event-агентство: организует и продвигает мероприятия, такие как конференции, семинары, выставки и т.д.
5. PR-агентство: занимается по связям с общественностью, включая общение с СМИ, кризис-менеджмент и т.д.
Также рекламные агентства могут иметь различные бизнес-модели, такие как:
1. Фиксированная плата: агентство получает фиксированную плату за свои услуги.
2. Комиссионная плата: агентство получает комиссию от рекламного бюджета клиента.
3. Результативная плата: агентство получает плату только в случае достижения определенных результатов, таких как увеличениеconversion rate или дохода.
В целом, рекламное агентство играет важную роль в развитии бизнеса, помогая компаниям привлекать внимание целевой аудитории и достигать своих маркетинговых целей.
мы предаставляем услуги такие как
поисковое продвижение сайтов реклама
мы работаем 24 на 7 обращайтесь поможем по разным вопроса по маркетингу
123
Gates of Olympus 1000 на реальные деньги
Рекламное агентство – это компания, которая занимается созданием и реализацией рекламных кампаний для
различных клиентов. Рекламное агентство может предлагать следующие услуги:
1. Разработка рекламной стратегии: анализ аудиитории,
определение целей и задач рекламной кампании, выбор каналов рекламы и бюджетирование.
2. Создание рекламного контента: разработка рекламных материалов, таких как видеоролики, баннеры, печатные объявления,
тексты для социальных сетей и т.д.
3. Медиапланирование: выбор оптимальных
каналов для размещения рекламы, закупка рекламного пространства,
мониторинг эффективности кампании.
4. Социальные сети: создание и управление рекламными кампаниями в социальных сетях,
таких как Facebook, Instagram, Twitter и т.д.
5. Оцифровка: преобразование традиционных рекламных форматов в
цифровые, такие как email-рассылка, мобильная реклама
и т.д.
6. Анализ и отчетность: отслеживание эффективности рекламной кампании, анализ результатов, предоставление отчетов
клиенту.
Рекламные агентства могут специализироваться на
различных областях, таких как:
1. Digital-агентство:?ализируется на цифровой рекламе,
включая поиск, социальные сети, email-рассылку и т.д.
2. Full-service-агентство: предлагает полный спектр
услуг, включая разработку рекламной стратегии, создание контента и медиапланирование.
3. Брендинговое агентство: специализируется на разработке бренда, включая создание логотипа, упаковки
и т.д.
4. Event-агентство: организует и продвигает мероприятия, такие как конференции,
семинары, выставки и т.д.
5. PR-агентство: занимается по связям
с общественностью, включая общение
с СМИ, кризис-менеджмент и т.д.
Также рекламные агентства могут иметь различные бизнес-модели, такие как:
1. Фиксированная плата: агентство получает фиксированную плату за
свои услуги.
2. Комиссионная плата: агентство получает комиссию от рекламного бюджета клиента.
3. Результативная плата: агентство
получает плату только в случае достижения определенных результатов, таких как увеличениеconversion rate или дохода.
В целом, рекламное агентство играет важную роль
в развитии бизнеса, помогая компаниям привлекать внимание целевой аудитории и достигать своих маркетинговых целей.
мы предаставляем услуги такие как
комплексное seo продвижение сайтов
мы работаем 24 на 7 обращайтесь поможем по разным вопроса по маркетингу
123
Ведущий праздников – это человек, который ответственен за организацию и проведение праздничных мероприятий, таких как корпоративные вечера, частные праздники, свадьбы, дни рождения и т.д. Ведущий праздников обычно является лицом, которое обеспечивает развлекательную программу, общается с гостями, контролирует ход мероприятия и создает праздничную атмосферу.
Обычно, ведущий праздниковantwort за следующиеaspectы праздника:
1. Разработка сценария мероприятия и координация его выполнения.
2. Развлекательная программа: выбор артистов, музыки, игр и других мероприятий.
3. Организация и проведение конкурсов, игр и других конкурсных мероприятий.
4. Управление временем и расписанием мероприятия.
5. Общение с гостями, отвечая на их вопросы и обеспечивая их комфорт.
6. Координация с техническим персоналом,such as sound engineers, lighting technicians, and other event staff.
7. Решение нештатных ситуаций и кризисных ситуаций, которые могут возникнуть в ходе мероприятия.
Ведущий праздников harus быть харизматичным, иметь грамотную речь и навыки общения, бытьorganizovanny и уметь работать под давлением времени.
заказть можно организатора у нас Тамада на День Рождения
время работы с 8.00 до 19.00 званите будем рады вам помочь
123
I precisely had to thank you so much yet again. I do not know what I would have gone through in the absence of the entire ideas revealed by you about such theme. It actually was a real traumatic problem for me personally, nevertheless observing your specialized mode you managed it took me to weep over fulfillment. I am just thankful for the support and even pray you really know what a great job that you’re getting into instructing other individuals via your blog. I am certain you’ve never met all of us.
I’m still learning from you, but I’m trying to achieve my goals. I absolutely liked reading everything that is posted on your website.Keep the stories coming. I loved it!
I would like to thnkx for the efforts you have put in writing this web site. I’m hoping the same high-grade blog post from you in the upcoming as well. In fact your creative writing skills has inspired me to get my own web site now. Really the blogging is spreading its wings rapidly. Your write up is a good example of it.
I precisely desired to appreciate you again. I’m not certain the things that I would have accomplished without those suggestions discussed by you directly on such situation. It became a challenging condition in my view, however , observing a specialized tactic you resolved that took me to leap over contentment. I’m just happier for your work as well as hope you know what a powerful job you happen to be carrying out instructing people via your blog. I’m certain you’ve never encountered any of us.
Thanks for the auspicious writeup. It in truth used to be a enjoyment account it. Glance advanced to more delivered agreeable from you! However, how could we keep up a correspondence?
Of course, what a splendid blog and illuminating posts, I surely will bookmark your website.Have an awsome day!
Thanks for your personal marvelous posting! I definitely enjoyed reading it, you might be a great author.I will make sure to bookmark your blog and definitely will come back someday. I want to encourage yourself to continue your great work, have a nice morning!
Hey there I am so thrilled I found your site, I really found you by mistake, while I was browsing on Askjeeve for something else, Anyways I am here now and would just like to say thanks a lot for a tremendous post and a all round thrilling blog (I also love the theme/design), I don’t have time to browse it all at the minute but I have saved it and also added your RSS feeds, so when I have time I will be back to read a lot more, Please do keep up the awesome job.
Hey There. I found your blog using msn. This is an extremely well written article. I’ll be sure to bookmark it and return to read more of your useful information. Thanks for the post. I will definitely comeback.
Good post however I was wanting to know if you could write a litte more on this subject? I’d be very thankful if you could elaborate a little bit more. Appreciate it!
Hello. Great job. I did not expect this. This is a great story. Thanks!
This is really interesting, You’re a very skilled blogger. I have joined your feed and look forward to seeking more of your excellent post. Also, I have shared your website in my social networks!
Aw, this was a really nice post. In thought I wish to put in writing like this moreover – taking time and actual effort to make an excellent article… but what can I say… I procrastinate alot and certainly not seem to get something done.
Hey very cool site!! Man .. Excellent .. Amazing .. I’ll bookmark your site and take the feeds also…I’m happy to find so many useful info here in the post, we need develop more techniques in this regard, thanks for sharing. . . . . .
Just desire to say your article is as surprising. The clarity for your publish is simply excellent and i could assume you’re an expert on this subject. Fine with your permission let me to grasp your RSS feed to keep up to date with drawing close post. Thanks a million and please continue the gratifying work.
Appreciating the time and energy you put into your blog and in depth information you offer. It’s great to come across a blog every once in a while that isn’t the same outdated rehashed material. Excellent read! I’ve bookmarked your site and I’m adding your RSS feeds to my Google account.
I appreciate, cause I found exactly what I was looking for. You have ended my 4 day long hunt! God Bless you man. Have a nice day. Bye
As I web-site possessor I believe the content matter here is rattling fantastic , appreciate it for your hard work. You should keep it up forever! Good Luck.
Большая часть из скважин впоследствии мероприятия восстановительного комплекса действий могут быть снова введены в использование. Тем более что суммарная стоимость подобных выполненных работ в десять раз ниже общей стоимости самих сооружений.
Гарантировано повышение сбыта водозаборной скважины не менее тридцати процентовЫ от имеющегося на момент запуска работ.
В 80 процентах случаях скважины возобновляются до основных данных при введении в эксплуатацию скважины, что несомненно считается альтернативой производства буровых работ новой скважины.
Сотрудники нашей специализированной компании по Очистке колодцев, отстойников и Очистке обсадной трубы водозаборной скважины предлагаем свои услуги всем, как частным так и общественным системам.
SpecVodService – текущий и капитальный ремонт скважин
Hey! Quick question that’s totally off topic. Do you know how to make your site mobile friendly? My weblog looks weird when viewing from my iphone 4. I’m trying to find a theme or plugin that might be able to correct this problem. If you have any recommendations, please share. Many thanks!
I enjoy you because of each of your work on this web page. My mum delights in carrying out internet research and it’s really obvious why. My spouse and i know all concerning the dynamic means you convey both useful and interesting solutions on this blog and cause response from people on the point while our own child has been learning so much. Enjoy the remaining portion of the new year. Your doing a very good job.
Have you ever thought about adding a little bit more than just your articles? I mean, what you say is valuable and all. But think of if you added some great photos or video clips to give your posts more, “pop”! Your content is excellent but with images and video clips, this site could undeniably be one of the greatest in its field. Superb blog!
There is apparently a bundle to know about this. I feel you made various nice points in features also.
you are really a good webmaster. The website loading speed is incredible. It seems that you are doing any unique trick. Furthermore, The contents are masterwork. you have done a excellent job on this topic!
I was more than happy to search out this net-site.I wished to thanks on your time for this glorious read!! I definitely enjoying each little little bit of it and I’ve you bookmarked to take a look at new stuff you blog post.
Hello there, I discovered your web site by the use of Google while looking for a similar subject, your website came up, it appears great. I have bookmarked it in my google bookmarks.
Pretty great post. I simply stumbled upon your blog and wished to say that I’ve really enjoyed surfing around your weblog posts. After all I’ll be subscribing to your rss feed and I’m hoping you write again very soon!
The subsequent time I read a blog, I hope that it doesnt disappoint me as much as this one. I imply, I know it was my choice to read, but I really thought youd have one thing fascinating to say. All I hear is a bunch of whining about something that you can fix should you werent too busy searching for attention.
Greetings! This is my first comment here so I just wanted to give a quick shout out and tell you I really enjoy reading through your posts. Can you suggest any other blogs/websites/forums that deal with the same subjects? Thank you!
I’m not positive where you are getting your information, but good topic. I must spend some time studying much more or figuring out more. Thank you for wonderful information I used to be searching for this information for my mission.
Hey there! I just wanted to ask if you ever have any trouble with hackers? My last blog (wordpress) was hacked and I ended up losing many months of hard work due to no back up. Do you have any solutions to stop hackers?
In this awesome scheme of things you receive a B+ just for effort and hard work. Where you misplaced me ended up being on your facts. You know, it is said, details make or break the argument.. And that couldn’t be much more correct at this point. Having said that, let me tell you just what exactly did do the job. Your writing is very persuasive and this is most likely the reason why I am making an effort in order to comment. I do not really make it a regular habit of doing that. 2nd, whilst I can easily notice a jumps in reason you come up with, I am definitely not sure of how you seem to connect your ideas that make your conclusion. For right now I will yield to your point but wish in the future you connect the facts better.
whoah this blog is great i love reading your articles. Keep up the good work! You know, many people are searching around for this information, you can aid them greatly.
It’s actually a great and useful piece of info. I’m glad that you shared this useful information with us. Please keep us up to date like this. Thanks for sharing.
I am continuously searching online for ideas that can facilitate me. Thx!
I keep listening to the news speak about getting free online grant applications so I have been looking around for the most excellent site to get one. Could you advise me please, where could i find some?
I have been exploring for a bit for any high quality articles or blog posts in this kind of space . Exploring in Yahoo I eventually stumbled upon this web site. Reading this info So i’m happy to show that I have an incredibly just right uncanny feeling I discovered exactly what I needed. I most undoubtedly will make sure to don’t overlook this web site and give it a look on a relentless basis.
I would like to thank you for the efforts you have put in writing this blog. I am hoping the same high-grade blog post from you in the upcoming also. Actually your creative writing skills has encouraged me to get my own web site now. Really the blogging is spreading its wings quickly. Your write up is a great example of it.
Wonderful blog! I found it while searching on Yahoo News. Do you have any tips on how to get listed in Yahoo News? I’ve been trying for a while but I never seem to get there! Thank you
Hi there! This is my first comment here so I just wanted to give a quick shout out and say I truly enjoy reading through your articles. Can you recommend any other blogs/websites/forums that go over the same subjects? Thanks a lot!
I was suggested this web site through my cousin. I am now not sure whether this put up is written by means of him as no one else know such distinctive approximately my problem. You’re wonderful! Thank you!
My partner and I stumbled over here coming from a different page and thought I should check things out. I like what I see so now i am following you. Look forward to checking out your web page yet again.
I’ll immediately grasp your rss as I can not find your e-mail subscription link or newsletter service. Do you’ve any? Kindly allow me recognize in order that I may subscribe. Thanks.
Do you have a spam problem on this site; I also am a blogger, and I was curious about your situation; we have created some nice practices and we are looking to exchange methods with others, please shoot me an email if interested.
I’d need to test with you here. Which isn’t something I often do! I take pleasure in reading a put up that will make individuals think. Also, thanks for allowing me to remark!
excellent post, very informative. I wonder why the other specialists of this sector don’t notice this. You must continue your writing. I am sure, you have a huge readers’ base already!
I think this is one of the most important info for me. And i’m glad reading your article. But wanna remark on few general things, The site style is perfect, the articles is really great : D. Good job, cheers
Generally I don’t read article on blogs, however I would like to say that this write-up very pressured me to check out and do so! Your writing style has been amazed me. Thanks, quite great article.
Awesome site you have here but I was wondering if you knew of any message boards that cover the same topics discussed here? I’d really like to be a part of group where I can get suggestions from other experienced people that share the same interest. If you have any suggestions, please let me know. Bless you!
Do you mind if I quote a few of your posts as long as I provide credit and sources back to your site? My website is in the exact same niche as yours and my users would truly benefit from some of the information you provide here. Please let me know if this ok with you. Thanks!