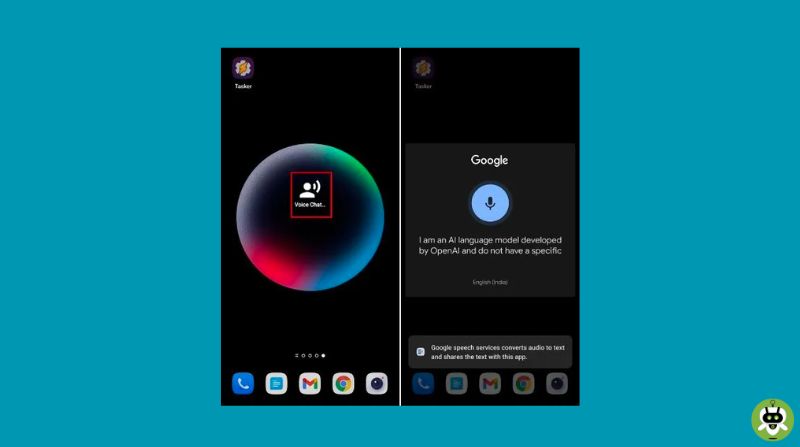The wild things Chat GPT does is extraordinary but something more mind-blowing is that you can voice chat with ChatGPT. iPhone supports an easy connection between Chat GPT and Siri, but the same is not true with Google Assistant. Gracefully, Tasker is here to save the day as it lets you voice chat with Chat GPT through Elevenlabs and GPT API. Follow along and learn how you can voice chat with ChatGPT.
Step 1: Getting the API Key From Elevenlabs and Open AI
- In order to make ChatGPT respond to our instructions you will have to get an API Key. Do this by going to OpenAI. Once you are in, click on “Create Secret Key” and remember to log in.
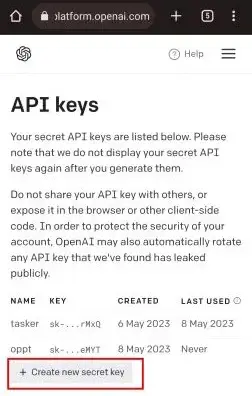
- Now, name your key and then again click on “Create New Secret Key”.
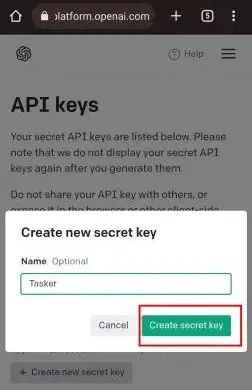
- Once, you receive the key, copy it and paste it somewhere to save it for future use.
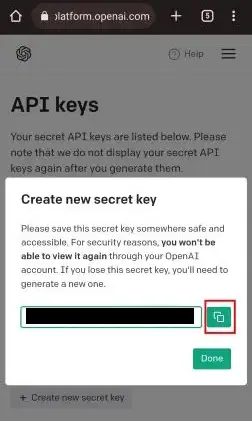
- We’ll have to do the same from ElevenLabs, which is an Artificial Intelligence speech platform used for conversation between you and ChatGPT. It will keep the conversation natural and realistic. Click on the “Link” and create an account.
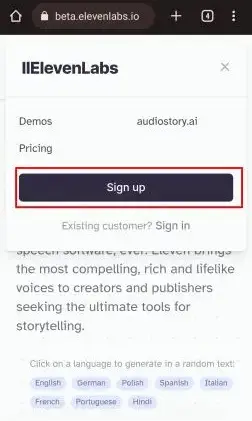
- After getting into your account, go into your “Profile” which will be available at the top right corner.
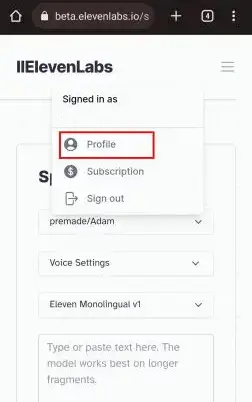
- The key will be hidden, you can unhide and copy it. Paste somewhere safe for future use.
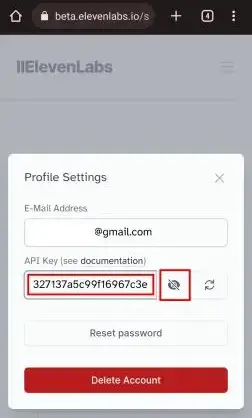
Step 2: Import your ChatGPT project into Tasker For Using Voice Chat on ChatGPT
Before we start – Do not root your Android device in order to voice chat with ChatGPT and use Tasker. This tutorial is followed on OnePlus 7T(not rooted).
- Firstly, download the Tasker App from Play Store. This is a free app and is precise with automation. This app is somewhat similar to the app Shortcuts found on iOS. If you learn about it more you will find the real strength of this app.
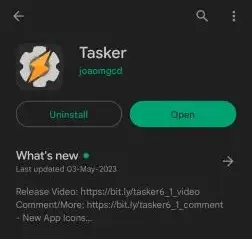
- After the installation is done, open the app and choose the full experience option. There will be some permissions that you will have to allow the app. But after this don’t forget to disable the option of battery optimization for the app Tasker. Disabling this will ensure the app running in the background.
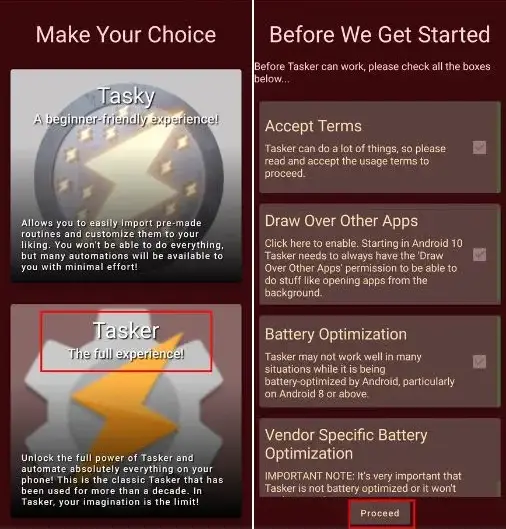
- Now, you can import your project of ChatGPT right into Tasker, just follow this “Link”. Click the import button to redirect to Tasker. Proceed by clicking “Yes.” You can sign in from your Google Account to go forward.
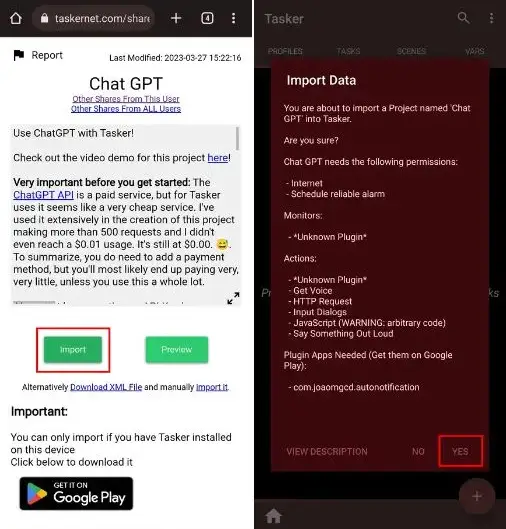
- Now select the ChatGPT personality you want. For this tutorial, we have kept the default prompt as it is.
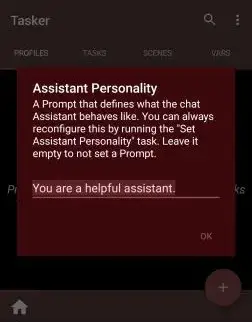
- Now, copy the API key you got from OpenAI and paste it into Tasker. Click on “OK” to move forward. (If the dialog for the API key vanishes, visit the link and follow the steps once again)
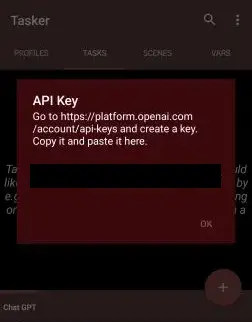
- If everything goes well click “Yes” to import and enable the profile. Tasker might ask for the WhatsApp Bot feature which is an addition and not mandatory for this tutorial. You can decide to enable it if you want.
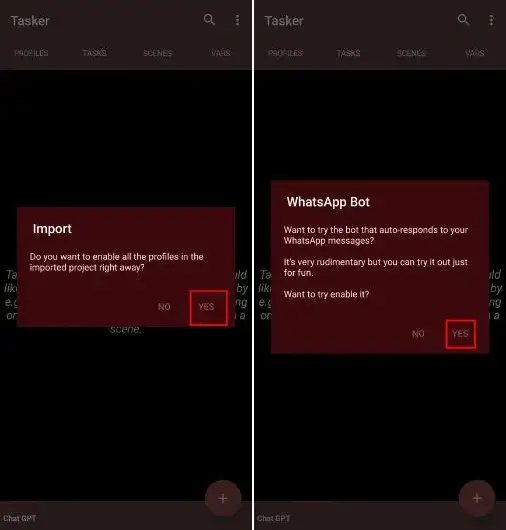
Step 3: Importing Project From ElevenLabs to Tasker
- Now, import the Elevenlabs Voice Synthesis project into Tasker. To import that follow this “Link.” Click on “Yes” and move ahead.
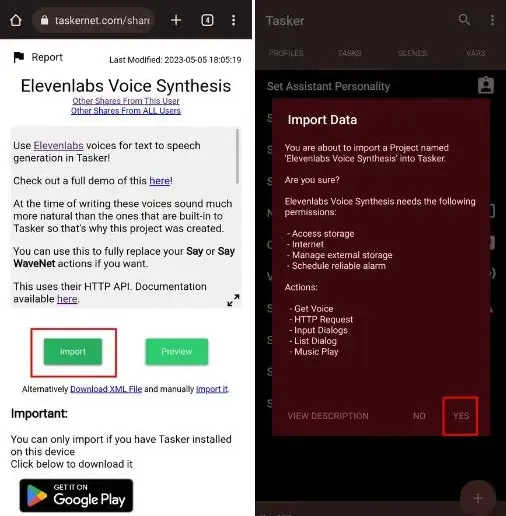
- After allowing all the permissions tab “Yes” from the pop-up box. Now, get the API key from ElevenLabs and paste it into the Tasker.
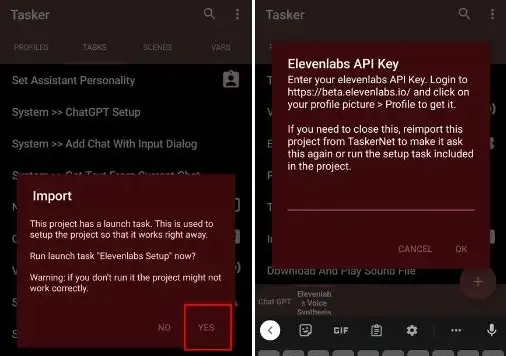
- After this, you will receive multiple voices as your assistant from ElevenLabs. Test the voices by holding on to them. Once you are done, select a voice.
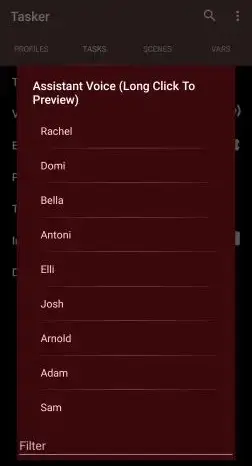
- Now, it comes to the languages. There will be English and some other languages to choose from. If you just use English as your language then congrats we are almost done and can proceed to voice chat with ChatGPT.
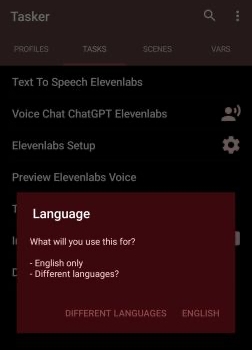
Step 4: How to Voice Chat with ChatGPT on Android Phones
- You are almost there and to chat with ChatGPT you can open your home screen of the phone and hold it anywhere on the wallpaper. You will see an option for “Widgets”. Scroll and look for Tasker. Once you find it, you can slide the Tasker icon on your screen.
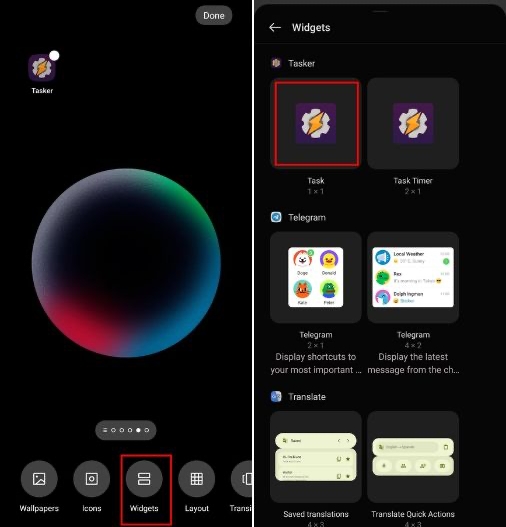
- By doing this, you will get a Menu for selecting tasks. Scroll until you see and select “Voice Chat ChatGPT Elevenlabs”. Now jump back, and your widget will be saved automatically.
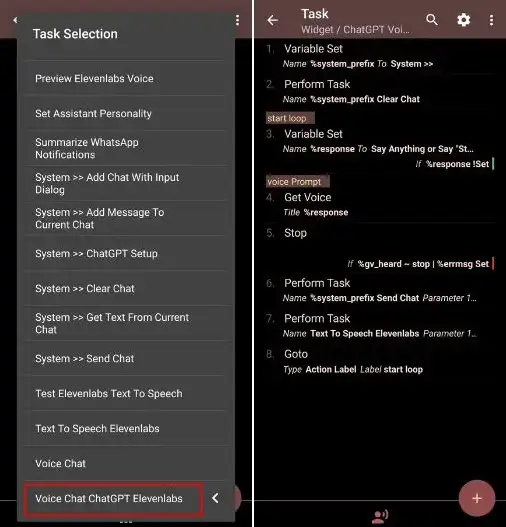
- An icon of “Voice Chat with ChatGPT” will be available on your phone’s wallpaper screen. Press on the icon and say anything to have a conversation with ChatGPT.

- After each question and answer the icon for Voice Chat will remain on the screen for your ease. You won’t have to smash the “Icon” again and again to keep talking. You can try to speak in a different language as ChatGPT supports multiple languages.
- If you are a tech geek and want to tinker with the features, open the Tasker app and go into “Tasks”. You will see our two projects that are already running. You can keep those tasks running individually or you can create a icon for text messaging ChatGPT.
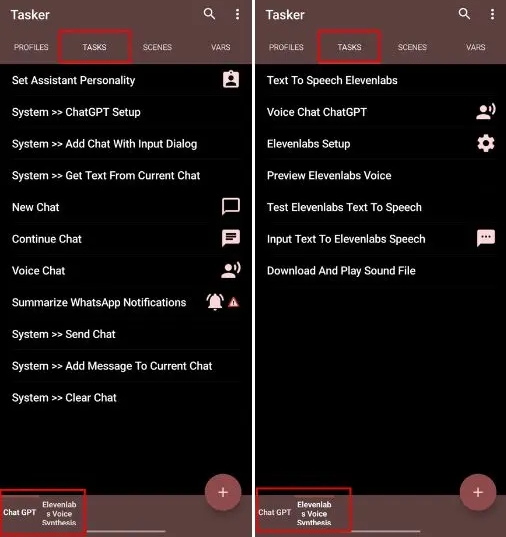
- Does ChatGPT work alongside Google Assistant? Sadly, the answer is no because we have tried multiple different ways to run the AI on Google Assistant. If we actually crack the problem and find a solution you guys can expect a juicy article on that too.
Can I Talk With ChatGPT From My Android Phone?
You can definitely do this. Just follow our tutorial. We know, it is a lengthy process but a simple one. And once you are done the joy of talking to AI really makes you feel like Tony Stark. So, are you using Voice Chat with ChatGPT?