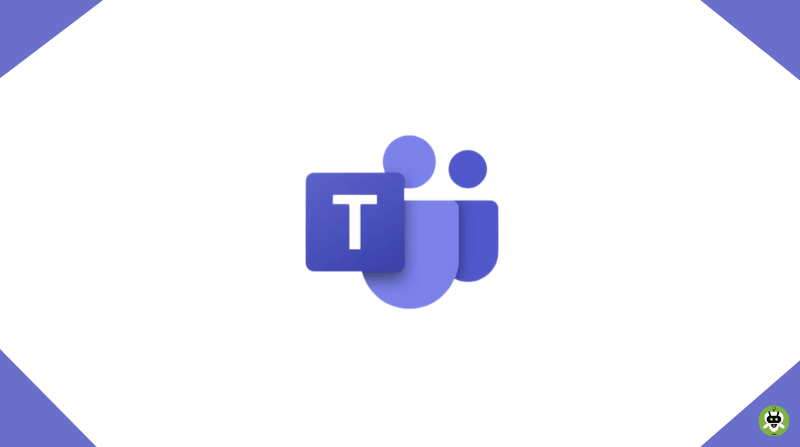Steps To Add Third-Party Apps On Microsoft Teams
Microsoft Teams has always been one of the best software to rely on. Facts being stated, it is one of the oldest and best software available for professional and personal use. The platform allows users to access everything and anything under the same roof without leaving the room at all. Right from Skype, Office, and then OneNote, everything is just a click away. Furthermore, Microsoft Team sports a collection of more than hundreds of Third-Party Applications which is more than spectacular.
Users can access any Third-Part Application through Microsoft Team. Right from Zoom to Instagram, Microsoft Team allows it all to happen for you. On that note, if you are someone who didn’t know about this fact, then we are sure that you know about it now and you must be wondering, how exactly to add Third-Party Apps on Microsoft Teams.
If this is your cue, then don’t worry as we have got you covered. Fixing Port has come up with a detailed method, which will help you add these third-party applications to your Microsoft account with the utmost ease.
There are three possible places, you as a user can add Third-party Apps on your Microsoft account:
- Sidebar – The applications added to this panel, will only be available to you.
- Tabs – The applications added to this panel, will be available to your entire team.
- Chat Window – The application added to this panel, will be available to everyone present in the chat window.
How to Add Third-party Apps on Microsoft Teams
To add Third-party applications on Microsoft Team, follow the steps given below:
Sidebar
- Once you open your Microsoft Account, you will be able to see a Menu panel in black on the left-hand side of the screen.
- Now, on this left sidebar, there will be an option which will have a Three-dotted icon, click on it.
- Once you click on it, you will find the option for “More Apps“.
- After you click on that option, you will be redirected to a new page.
- Now, on this page, you will be shown a list of more than hundreds of available third-party applications.
- From the provided list, you are supposed to find your desired option and click on “Add” button placed next to it.
- After doing so, the newly added third-party application will be available to your sidebar in no time.
- Now, you need to sign in using your Microsoft account which will allow you to smoothly use the newly added application. The important point to be noted here is that the application has been stored in the Sidebar, which means that it will only be available to you and nobody else.
Tabs
- Open the Teams window from your Microsoft account. Here, you will be able to see a “+” icon, click on that.
- By clicking on this, you will be able to see many first-party applications such as word, excel, and many amongst others which you can add. Similarly, if you scroll below, you will be able to see a list of third-party applications you wish to add.
- Click on your desired application and click on “Add” placed next to it.
- To access the application, you will have to sign in through your Microsoft account. This will be available to the entire team.
- Alternatively, you can add the same application through a website link.
Chat Window
- On your Microsoft account, open your Chat Window.
- Here, you will be able to see a 3 dotted menu placed on the bottom page bar. Click on that to access “More Apps“.
- Add the desired application you want to on your chats and you are good to go.
You can add Windows Apps, OneDrive, Outlook, OneNote, Microsoft Teams, Microsoft Edge, etc to Microsoft Teams.
To add applications to the Microsoft Teams channel, go to Applications on the left, then search for the application you want to Add.
You can use Microsoft Teams from your desktop/laptop and from a smartphone too.