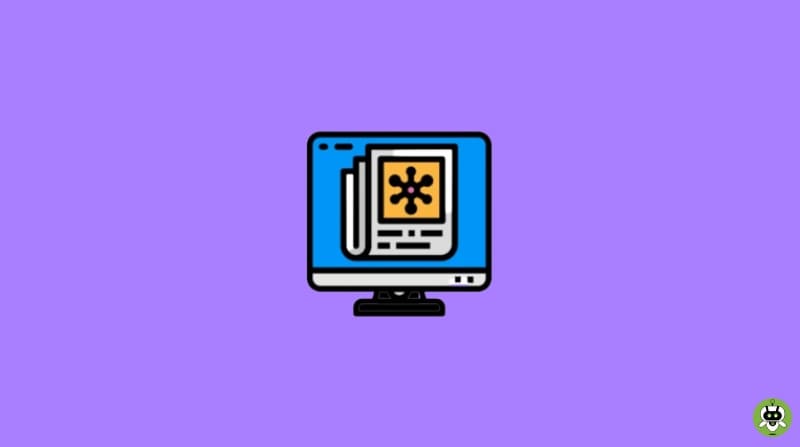Here are all of the ways to disable news in Windows 11 widgets if you don’t like the news widgets on your Windows 11 PC.
The news widget could be one of the most beneficial features in Windows 11 or one of the most annoying features, depending on the user. MSN and Bing provide the news, weather, sports activity scores, inventory, and information for the Windows 11 widget. You can disable news in Windows 11 widgets if you already have a unique source for news and information.
The widget board in Windows 11 is a collage of news, weather, stocks, testimonials, traffic, photos, and other stuff. The Widget app displays data and stories about a set of topics.
Methods To Disable News In Windows 11 Widgets
Below are different methods to disable news in Windows 11 widgets.
1. Using Settings Menu
The simplest approach to remove the Widget feature from the Taskbar is to use the Windows 11 settings. However, this approach just hides the Widgets from the Taskbar and does not completely disable news in Windows 11 widgets on your computer. Here’s how to do it.
- To begin, right-click on an empty place in the Taskbar and choose Taskbar Settings.
- Turn off the Widget option under the Taskbar items section of the Taskbar settings page.
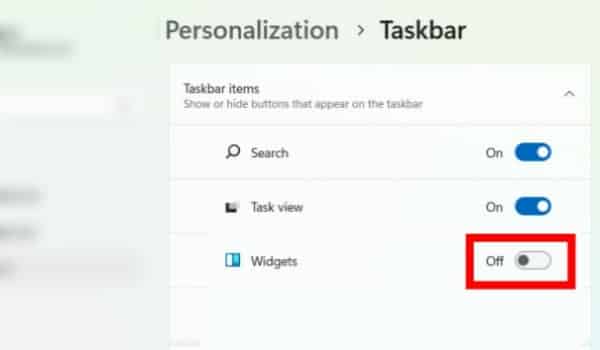
- The news widget on the Windows 11 taskbar will be hidden instantly as a result of this action. Simply re-enable the above setting to bring the widget’s icon back to the taskbar.
2. Hide Stories From Sources On Widgets Board
If MSN’s celebrity-centered news irritates you, you can block stories or news from certain sources or sites. Here’s how to do it.
- To begin, go to the taskbar and click the Widget icon. The widget icon (weather icon) has been moved to the left corner of the taskbar in recent releases, alternatively, it is now in the center of the taskbar close to the Task View icon (in older builds). You can also open Widgets by pressing Win+W.
- On the Widget board, select the Hide stories from the website option after clicking the See more (3 dots) button in the bottom-right corner of a news story from the source you don’t like or desire.
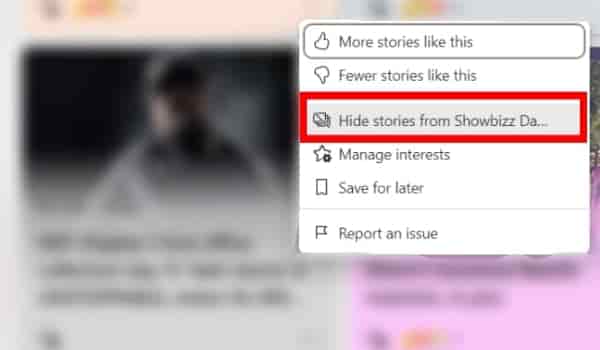
- After that, you’ll get a notification stating that you won’t be receiving any stories from that source.
- You can also select the Fewer stories like this option by clicking the See more (3 dots) button in the bottom-right corner of a news story.
3. Hide A Story To Remove It From The News Feed
You know you can disable news in Windows 11 widgets but do you know you can also delete a story or article from the news feed by hiding it?
- To do so, go to the top-right corner of the news article and click the (X) button.
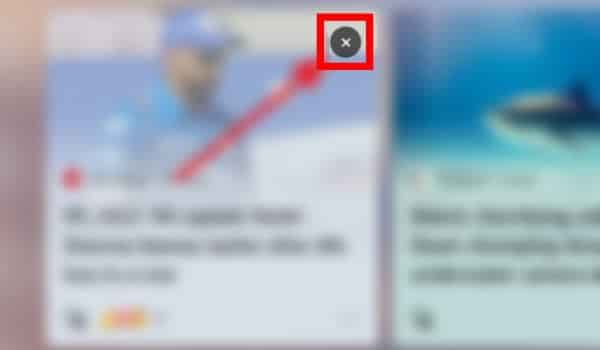
- When Windows asks what you don’t like about this story, you can say you’re not interested in it and don’t like the source or you need to report an issue.
- Microsoft will keep track of your comments and show you relevant news and stories as a result.
4. Remove Interests From Widgets To Turn Off News Feed
On your Widget feed, you’ll see news, articles, and other information based on the subjects and interests you follow on your Microsoft Start service, as well as other topics you’ve looked at. Microsoft Start is a customized newsfeed service that allows you to modify the material sent to your device.
You can unfollow particular subjects or hobbies on your Microsoft Start page if you don’t want to get any news about them on your widget boards. To do so follow the steps.
- To open Widgets, click the Widget icon on the taskbar or press Win+W. Click on your profile photo in the Widgets window.
- Next, click on the Manage Interests present at the bottom left nook of the Widget settings window. This will take you immediately to the My hobby page on the Microsoft Start website in your Edge browser. Here you can dispose of pastimes to forestall following them for your news feed.
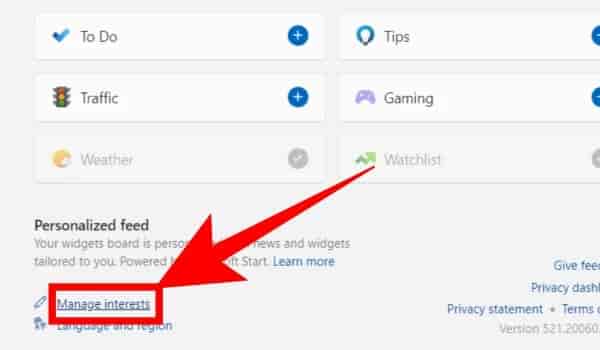
- On the Microsoft Start page, click on the Followed interests in the left pane.
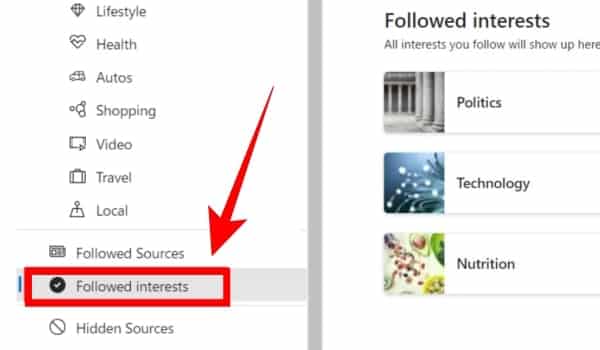
- Under the Followed interests segment at the proper pane, uncheck topics you don’t need to comply with or get updates from. Alternatively, you can click on the Block button to forestall all news from that particular subject matter.
If you are following some information resources, you could also unfollow them to stop getting information from them. To do this, click on the Followed Sources in the left panel on the Microsoft Start website. Then, uncheck the sources or websites you don’t need to observe for your newsfeed.
5. Using Registry Editor
While the previous solutions work for avoiding specific types of news or specific sources, if you want to stop all news from the widget; you may have to disable the Widget feature entirely. Because Widget will still show you the most recent news and articles based on your region and online behavior even if you don’t follow any hobbies or sources.
You can disable news in Windows 11 widgets using Registry Editor if you don’t want news from MSN feeds or any other news on the widget. To disable news in Windows 11 widgets through Registry editor, follow these instructions.
- Open the Start menu and search for Registry Editor, or open the Run command (Win+R), type’regedit,’ and press Enter. You can disable Widget using Registry Editor in a few different methods.
Method 1
HKEY_LOCAL_MACHINE\SOFTWARE\Policies\Microsoft\
- Navigate to the above-mentioned path or paste the command mentioned above into the address bar and hit Enter when the Registry Editor opens.
- Then, on the left pane, right-click the Microsoft key (folder) and select New, then the Key option.
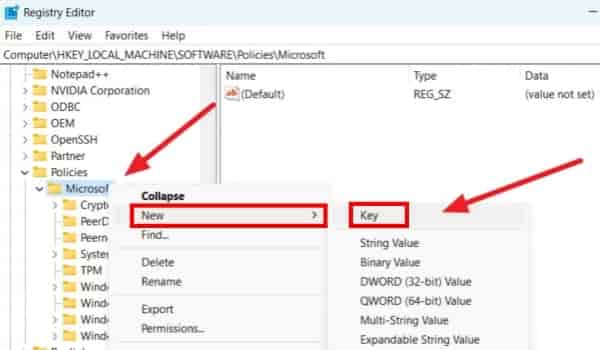
- Rename the newly created key to Dsh. Select the Dsh key, then right-click on the empty area in the right-hand pane and choose New; then DWORD (32-bit) value option.
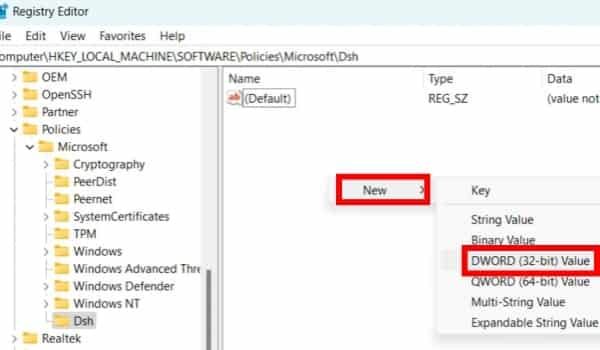
- Now, give the newly formed DWORD the name AllowNewsAndInterests.
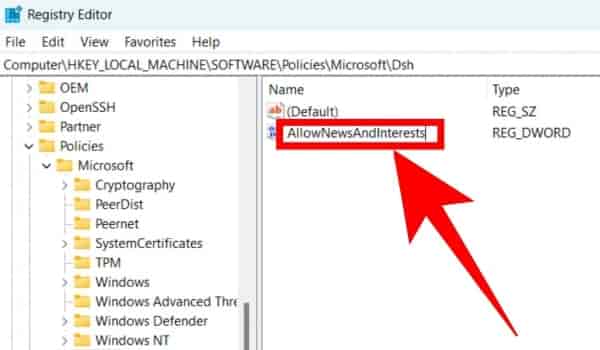
- After that, double-click it to change its value. In the Value data field; make sure its value is set to 0 and click OK. Close the Registry Editor and restart your computer to save the changes.
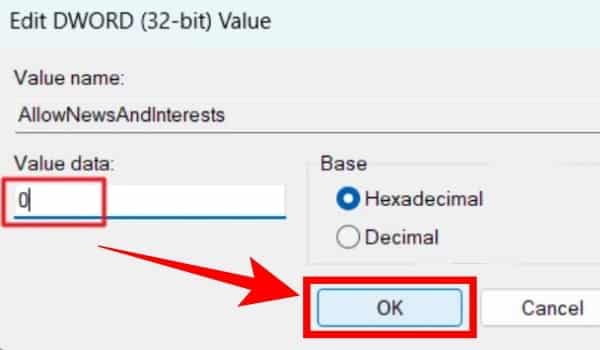
Return to the above-mentioned location and erase the above AllowNewsAndInterests DWORD in the Dsh key if you want to restore the widget in Windows 11.
Method 2
HKEY_CURRENT_USER\Software\Microsoft\Windows\CurrentVersion\Explorer\Advanced
- Navigate to the above-mentioned location in the Registry Editor; or paste the above-mentioned path into the address field.
- Now, create the TaskbarDa DWORD if it does not exist in the Advanced key. To do so, go to New and select DWORD (32-bit) Value from the left panel’s right-click menu on the Advanced key.
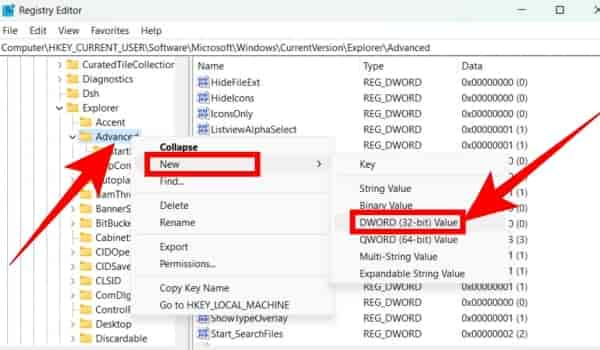
- After that, double-click the TaskbarDa and set the value to 0 before clicking OK. Then, to apply the changes, exit the Registry Editor and restart your computer.
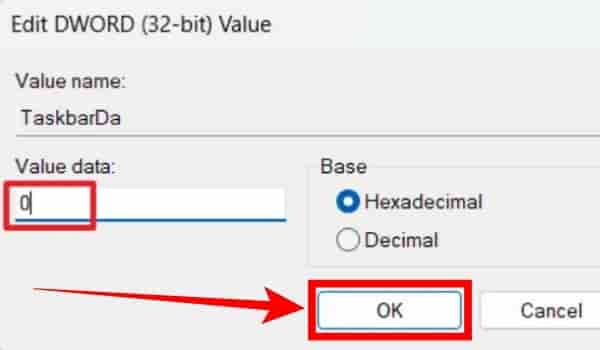
You can change the value of TaskbarDa from ‘0’ to ‘1’ to re-enable the widget feature.
6. Using Group Policy Editor
Widgets can be turned off. The Group Policy Editor is a tool that allows you to create policies for groups of people. The Group Policy Editor is another option for disabling widgets in Windows 11. Here’s how to do it.
- To start Group Policy Editor, go to the Start menu, search for Edit Group Policy, and pick the Edit Group Policy control panel. Alternatively, type gpedit.msc into the Run command and hit Enter.
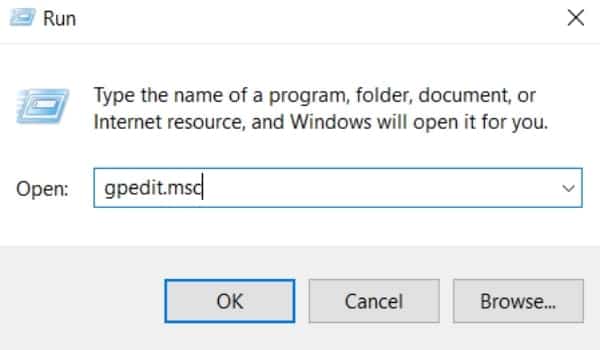
- Now, follow the path mentioned below.
Computer Configuration > Administrative Templates > Windows Components > Widgets
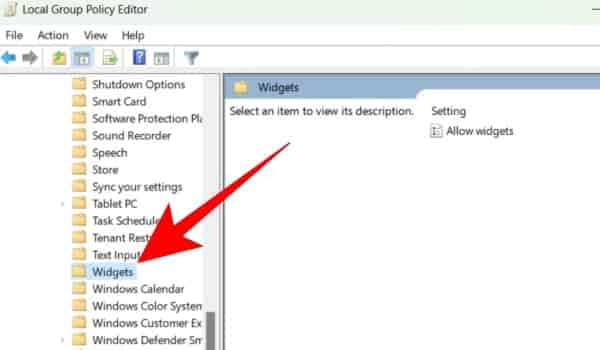
- Double-click the Allow widgets policy in the right-hand window. After that, choose the Disabled option, click Apply, and then OK. If you do not restart your computer, the news widget will be removed from the Windows 11 Taskbar.
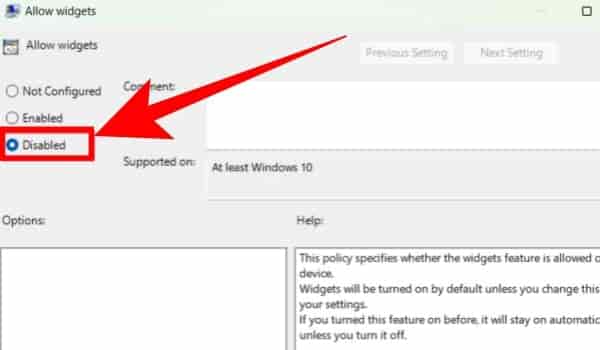
7. Using PowerShell
Even if the taskbar is disabled; you can still access Windows 11 widgets by sliding inward from the left edge of the screen or clicking the Win+W shortcut. Remove the Windows web experience package; which will also remove the widgets option from the Taskbar settings page; if you wish to entirely delete the Widget functionality.
- First, with administrative credentials, open Command Prompt or Windows PowerShell by searching for ‘Cmd’ or ‘powershell’ and click Run as Administrator. Alternatively, you can right-click the Start menu button ‘Terminal (Admin)’. Click on Yes to User Account Control.
- Now, paste the winget uninstall “Windows Web Experience Pack”. If the Winget device questions you to accept the source terms, type Y and hit Enter. Winget tool will uncheck the MicrosoftWindows.Client.WebExperience_cw5n1h2txyewy package which is the package name of the widget feature. This will completely remove the widget feature.
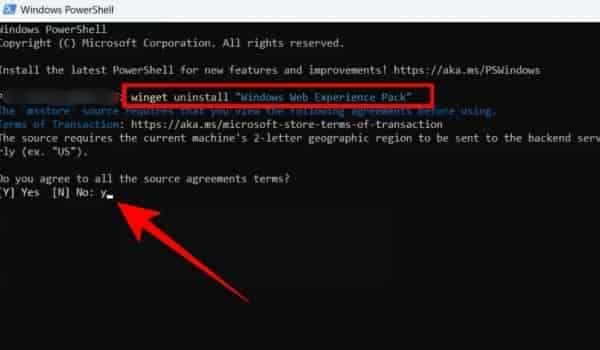
Yes, you can add widgets to Windows 11 desktop.
Yes, there is a Calendar in Windows 11.
Yes, Windows 11 is better for gaming.