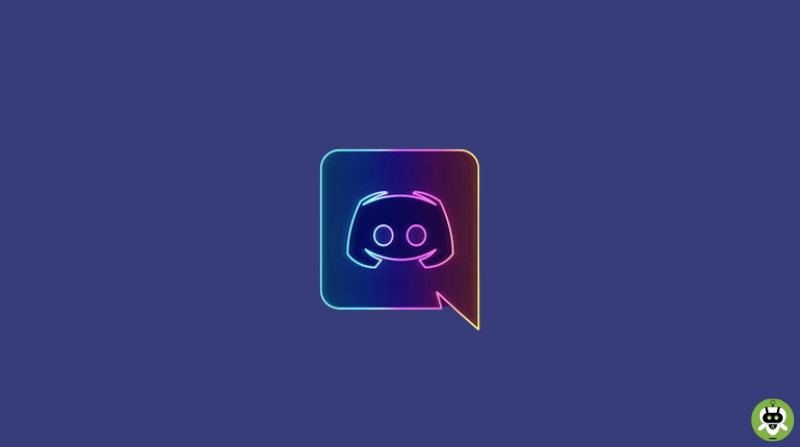Discord not working on Wi-Fi is one of the most terrifying nightmares for gamers. Discord is quite easily the most exciting place to be for all interest-based communities. You can find everything here, including sports, music, books, travel, and a lot more. These communities are vast and spread across the globe. This is why there is always something or the other happening irrespective of the time. In such a situation, if your Wi-Fi makes it impossible for you to access your desired communities, you can follow a few troubleshooting steps to resolve it.
Discord Not Working on Wi-Fi
1. Check if the cache is cleared
The temporary data stored in the cache actually helps to start the app faster so you can get to work and not waste any time. But as more and more such data gets accumulated, it might end up causing a hindrance instead of making things faster. If it has been a while since you last cleared your cache or if you have never done it before, it might be time for you to give it a go now.
Follow the steps below for a smooth cache-clearing process:
- Bring up the ‘File Explorer’ on the Desktop using the combination shortcut of the Windows key and ‘E.’
- In your C Drive, navigate to ‘Users,’ then to ‘Username,’ ‘AppData,’ and then ‘Roaming.’ Here, the ‘Username’ is the system name of your computer.
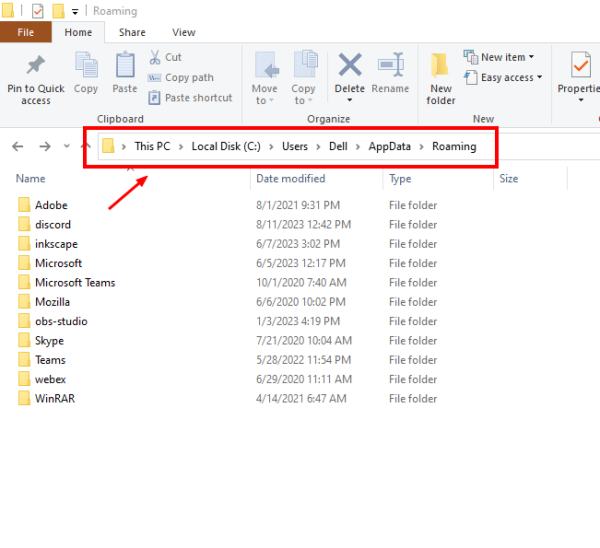
- Under ‘Roaming,’ scroll down to find ‘Discord.’
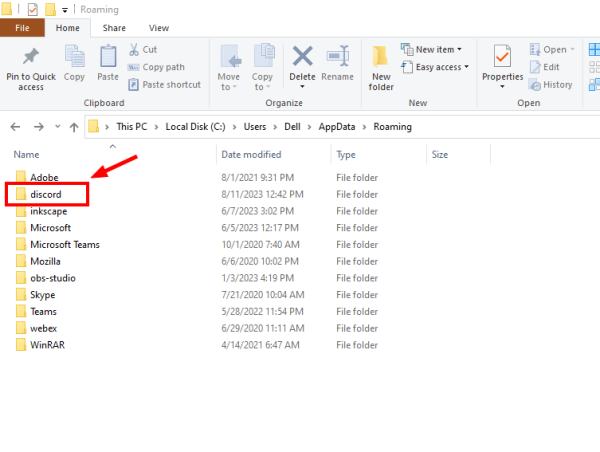
- Open this folder and look for the folders named ‘Cache,’ ‘Code Cache,’ and ‘GPUCache.’
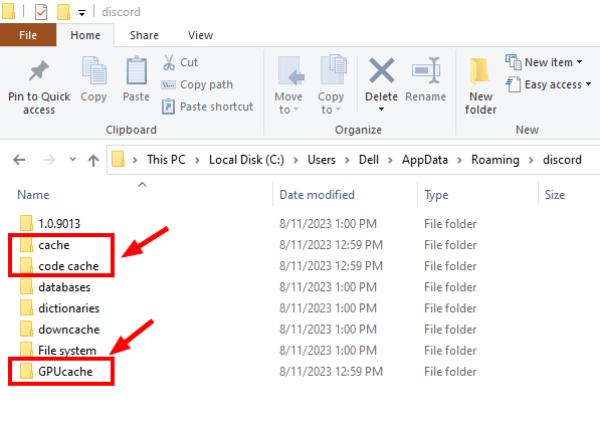
- Permanently delete these three folders using the combination shortcut of Shift and Delete.
- This step clears your cache letting you start afresh. You can now check if the Wi-Fi problem from earlier still persists.
2. Check your network connection
If you doubt that your internet connection is causing you trouble, contact your service provider and check if they are facing any troubles that could be the reason for disrupting your connection. You can even have them come over and check if anything requires fixing.
Alternatively, you could attempt a router reboot yourself as well. All you need to do is:
- Disconnect from your network connection.
- Switch off the power of the router.
- Switch it back on after a while and reconnect your computer.
- Check Discord.
Another way could be to switch on the Flight Mode on your computer and then switch it back on. You can easily spot this option in your Task Bar. Also, if there is another Wi-Fi connection available for use to you, connect your computer to it and check Discord again.
3. Check if Discord servers are up and running
If everything on your end seems to be working fine, then it could mean that the problem exists on the other end. If Discord’s servers are down, there is nothing you can change to make it better. To ensure that the trouble is indeed on Discord’s end, head over to DownDetector’s website and check if users have reported similar troubles such as your own.
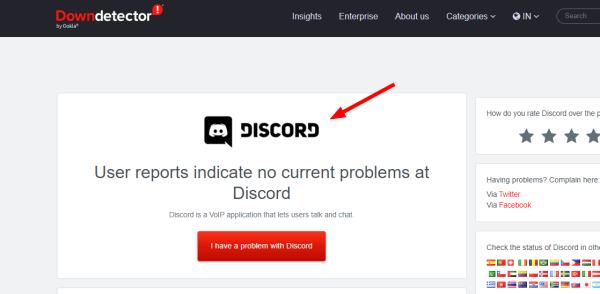
You could even use social media to figure out what the trouble is. Tag Discord on Twitter and Threads to ask when you can expect your issues to be resolved or search on Twitter to see what other users are saying about Discord’s problems. This could also give you more ideas to check and fix.
4. Ensure that your school/work has not disabled access to Discord
It is quite possible that your school or workplace denies access to Discord through its Wi-Fi. This could be to encourage you to focus on your studies or work and ensure that you do not end up wasting time online instead. Check with the network administrator to confirm if this is indeed the case. If it is, then you cannot use Discord while connected to the Wi-Fi of your school or workplace.
In this case, download the Discord app on your phone and if you already have it, then enable your mobile data before accessing it. Or if you want to continue using Discord on your computer, then you can even share your phone’s hotspot. This will let you access Discord on your computer as you will essentially be using the mobile data of your phone.
5. Check the metered connection on your computer
In case you have enabled the use of the metered network on your computer, you may have to disable it to enjoy higher internet speeds. This is because this mode limits the data you exhaust on particular apps. Further, if you are using other apps alongside Discord on your computer, then it will result in all the apps being slow or unresponsive. To disable metered network connection on your computer,
- Open up Settings by using the combination shortcut of the Windows key and the ‘I’.
- Locate ‘Network and Internet’ on the panel on the left and select it.
- Select ‘Wi-Fi’ and then choose the name of the Wi-Fi in use and hit ‘Properties.’
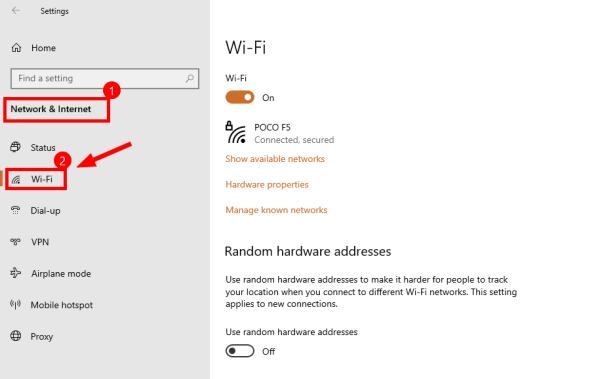
- Scroll down to the option that says ‘Metered connection’ and toggle its switch to disable it.
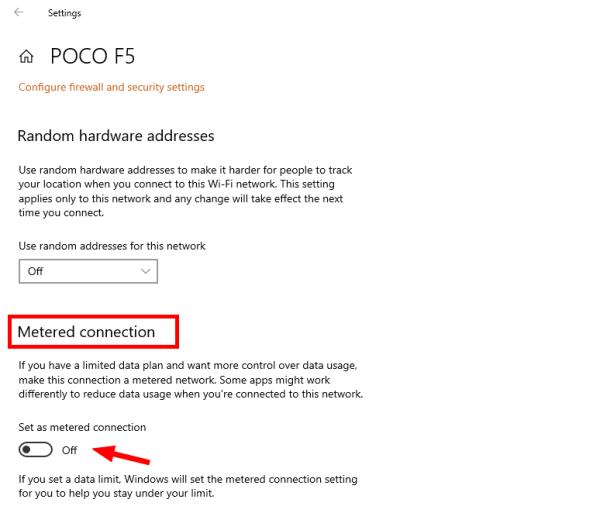
- Back on Discord, refresh to check if you are able to access your conversations.
6. Uninstall Discord and then reinstall it
You could uninstall Discord completely from your computer and reinstall it as a last resort. More often than not, this gets rid of minor issues and even installs the latest version available giving you more chances at a trouble-free app.
To uninstall Discord on your computer:
- Open up the ‘Control Panel’ and locate ‘Programs and Features.’
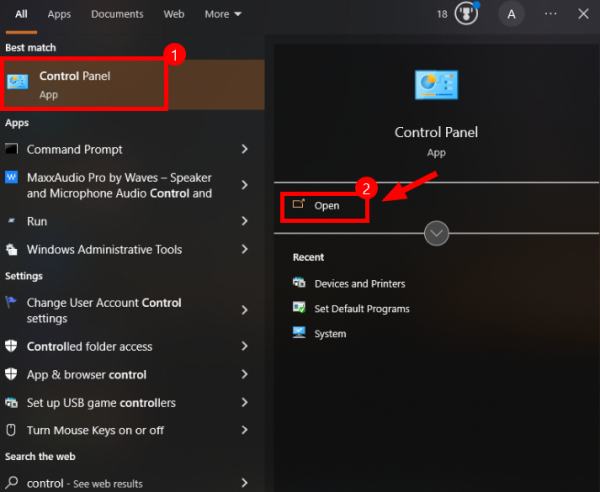
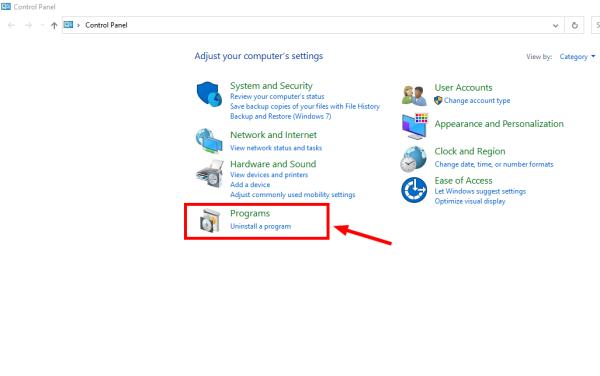
- Once inside, scroll down to ‘Discord’ and right-click on it.
- Select ‘Uninstall.’
- Following the instructions on the screen of your computer will lead you through the process of uninstallation.
- Once the uninstallation process is complete, open up the Microsoft Store app and look for Discord.
- Click on ‘install” to begin the download and installation process.
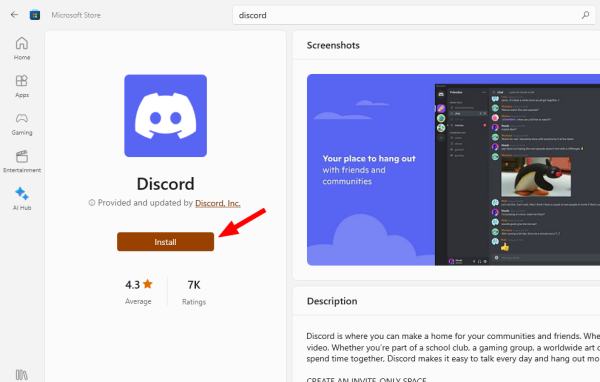
- Once complete, open the app and log in.
- Check if you can now access your chats while connected to the Wi-Fi.
Hopefully, this fixes your problems, and you can carry on with your work. Make sure you share this information with family and friends. Discord not working on Wi-Fi is a common problem with easy solution.