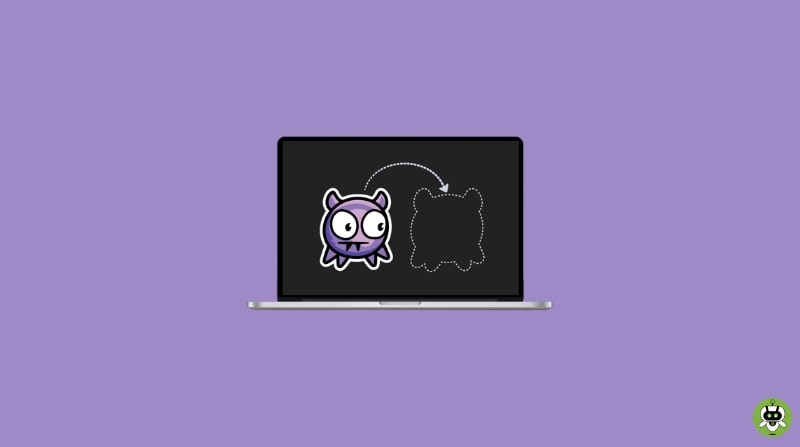In this article, we will tell you how to drag and drop on Mac. The steps mentioned here are easy and simple.
In a graphical user interface, drag and drop is the most basic and popular action. One of the features that set the Mac apart from previous operating systems, particularly DOS, was the ability to click on a file and drag it to a new folder or the Trash.
Simply defined, the process of moving the cursor with a mouse or trackpad, clicking and dragging a file or folder to a new location, and then releasing the mouse or touchpad. Depending on what you’re dealing with and how you drag and drop, the file or folder will be moved or copied.
Steps To Drag And Drop On Mac
On a MacBook, you have two alternatives for clicking and dragging: the trackpad, and a wired or wireless mouse. The procedure is the same for both options. To do so, follow the steps mentioned below.
- To move an item, click or press the item you wish to move.
- While dragging the item, press and hold the trackpad or mouse.
- Release the trackpad or mouse when you’re ready to relocate the highlighted object to its new location.
To generate text clippings or save photos, choose text or images and drag them to your desktop. To rearrange the applications in the Dock, click and drag them to the desired location. By selecting and dragging an item to Favorites in the Finder app, you may add a folder to your favorites. Press Command to add an app. To remove items, select and drag objects away from Finder or the Dock.
Without Trackpad
To highlight and move files on your Mac, use the left-click or primary-click buttons.
- Connect a Bluetooth or wired mouse to your Mac if you haven’t.
- Click to choose a picture or a block of text and click and drag the mouse to highlight the item.
- Press Shift and click neighboring files to select several things.
- Hold your mouse down and drag it to the new location. To transfer the highlighted selection to a new folder or place, release the mouse button.
Mac Trackpad And Mouse Gestures
When you use an Apple trackpad or a Magic Mouse with your Mac, you can zoom in on documents, navigate through music or webpages, rotate photographs, launch Notification Centre, and more using movements like click, tap, pinch, and swipe.
Trackpad Gestures
Click, tap, slide, swipe, and more with one or more fingers on the trackpad’s surface. For eg. Swipe left or right using two fingers to move between pages of a document.
Choose the Apple menu > System Preferences > Trackpad icon to see the trackpad motions as well as a small video illustrating each gesture.
Mouse Gestures
To click, tap, slide, or swipe objects, use one or more fingers on the mouse’s surface. Swipe left or right with one finger to move between pages of a document.
Choose the Apple menu > System Preferences > Mouse icon to see a list of mouse gestures you can use on your Mac.
Bottom Line
With drag-and-drop, you can copy or move files, add images to emails, or move text around in a document. The above-mentioned are a few steps that will help you to drag and drop on Mac. With these easy steps, you will be able to move your files and other things very quickly.
MacBook is a laptop.
Yes, you can use a tablet as a laptop.
Yes, Mac laptops are totally worth it.