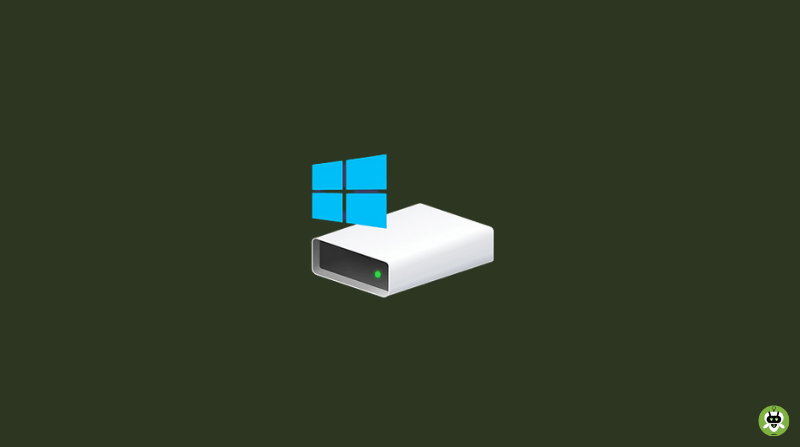Here’s how you can free up space on Windows 10
Clearing up and making some space has always been a matter of interest for everyone, who runs short on space. We cannot assume that each and everyone knows how to go about these things and hence, we come up with such articles for the benefit of our readers.
So, if you are someone who is wondering how to free up space on Windows 10, then you are in the right place. Without wasting any more time, let’s dive right into it.
Methods to Free Up Space On Windows 10
Deleting Files from Storage to free up space on Windows 10
Follow the steps given below to delete files from storage:
- The first step is to open the Start menu.
- Then, after completing the above-mentioned step, click on Settings.
- Click on System, look for the option of Storage.
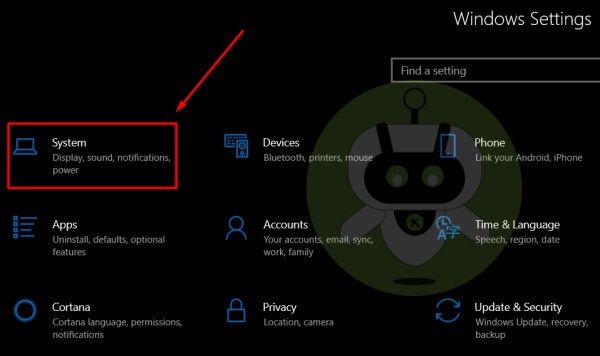
- Once you find it, click on it.
- Now, once you reached this option, you can open Storage Settings.
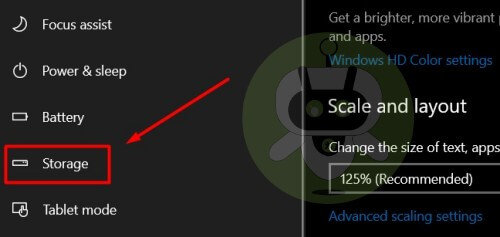
- Here, turn on the Storage Sense. This will allow Windows 10 to delete all the unnecessary files taking up space on your computer.
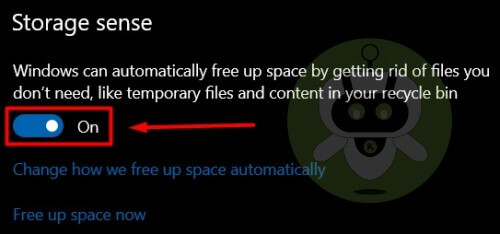
- If you wish to execute this process manually, click on “Change how we free up space automatically“.
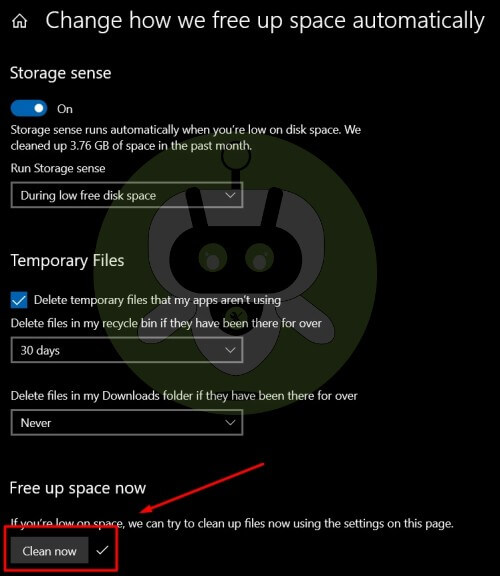
- Now, click on “Clean Now.
Uninstallation of Apps
Follow the steps given below to Uninstall Apps on your respective PC:
- The first step is to open the Start menu.
- Then, after completing the above-mentioned step, click on Settings.
- On Settings, look for the option of Apps.
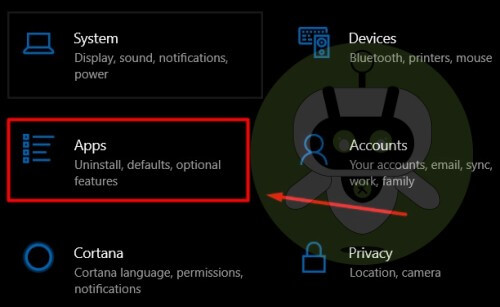
- Then, click on App & Features.
- Now, select the App you wish to uninstall from your PC.
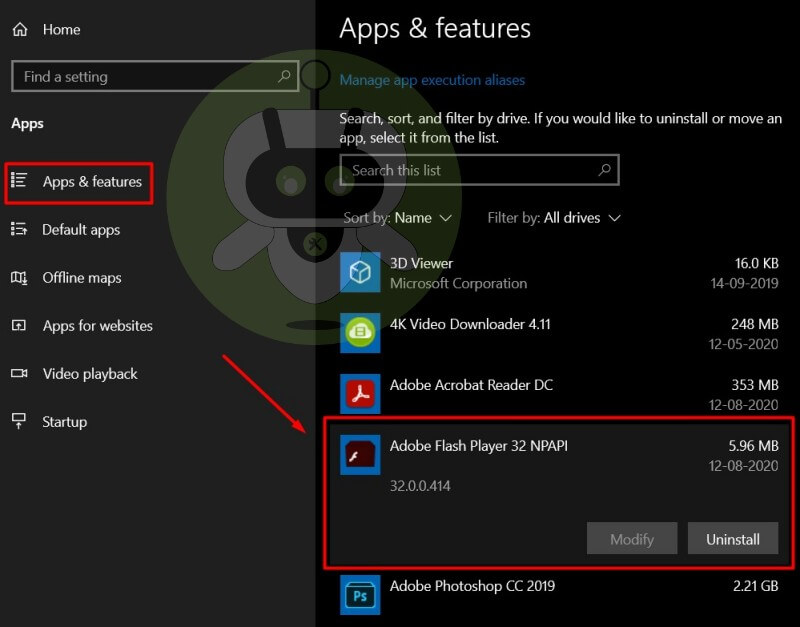
- Once you are done with this process, click on Uninstall.
Moving Files to free up space
Follow the steps given below to Move files to different drives:
- First, Connect the device you wish to move the file into.
- Now, Open File Explorer.
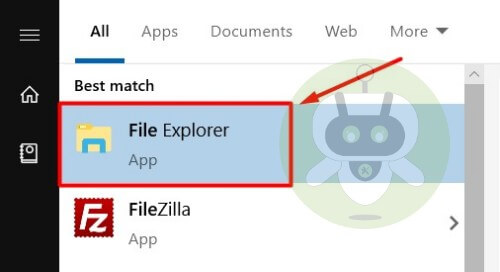
- Select File > Home Tab > Move To > Location
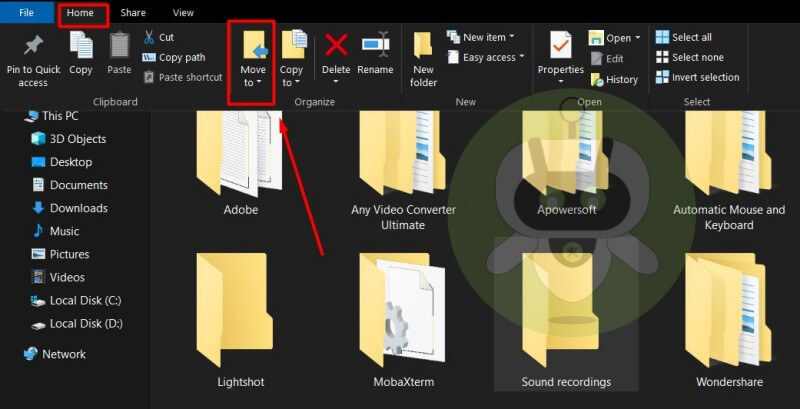
- Now, move your desired file to the desired location of your drive.
Clicking on Clear Data removes all data of the application and it makes your application act like you just downloaded and installed it.
To add more storage on Windows 10, go to Taskbar, search Storage space and select it, after that select Create a new pool and Storage space. Now you can add drives to the new storage space.
To delete unnecessary files from C drive, right-click on C drive and select Properties, then click on the Disk Cleanup button, after that select the files you want to delete.