If you are attending something really important or interesting and you want to record it but you don’t how to do it. And you are looking for the simplest method to record Mac screen with system audio then you are landing on the right page. Here, you will get the simplest method on how to record your screen on a Mac with some simple steps.
For this you don’t need to go through troublesome and annoying steps, you need to just operate the built-in QuickTime player feature. If you are not aware of the feature, then these steps are surely going to take you there. You will learn to record Mac screen with system Audio step-by-step so that you can operate it efficiently.
Steps to Record Mac Screen With System Audio
Here are the steps to record a complete or portion of the Screen on Mac OS with internal audio using QuickTime Player.
- You need to press command (⌘) and the spacebar to open Spotlight Search.
- Browse to get the “QuickTime Player” and then open the application.
- On the top of the bar, you get an option of “File”, click on it.
- Then, you are introduced to a column with many options.
- Select the “New Screen Recording” option.

- The Screen recorder box appears on the screen.
- You can see a Red Dot in the middle of the box. On the next right side of the Red Dot, you see an arrow icon.
- Click on it and you get options in the microphone tab with “None” and “Internal microphone”.
- Click on the “Internal microphone” to record Mac Screen with system Audio.

Note: Just below the Red Dot you will see a volume bar that records the external video, be aware that it’s on zero/min.
- Start the recording by clicking on the Red Dot.
- Now, you can record the screen (complete or portion) the way you want just by dragging the mouse.
- To save the recording, you need to click on the QuickTime icon which you will get on the top of the right bar.
- If you want external Audio too, then increase the volume bar which is just below the Red Dot.
To record screen and voice on Mac, open Quicktime, go to File, now click on New screen recording, after that tap on Record.
No, you can record as long as you want. There is no time limit.
Yes, Zoom can detect if you are recording a meeting and it also notifies the meeting participants.

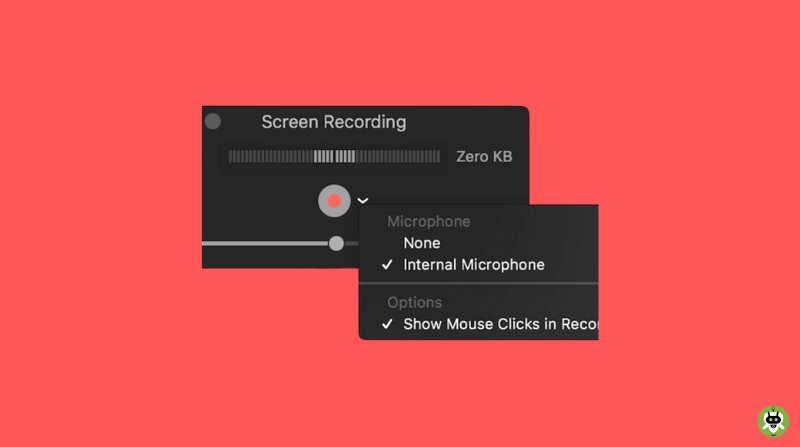
Yangın çıkış kapısı imalatı yapan bir kullanıcının sosyal macerası
https://dovizgazetesi.com/
小龙鼠小龙鼠
小龙鼠小龙鼠
This website spam redirect
sae4ra4httgh
^ %
Deneme Bonusu Veren Siteler
piabellacasino
piabellacasino