Are you a hard-core gamer or a computer geek? Then it’s possible that you are not leveraging your skills to their very best only because mouse acceleration is turned on in your Windows. In this article, we will help you on how to turn off mouse acceleration in Windows 10.
Whether tracking the accurate FPS file or gaming on your Windows 10 PC, all of your mouse movements should be narrowed down to attain the precision and accuracy of a pro. Mouse acceleration is simply how your computer interprets the displacement of your mouse pointer by the speed at which you move the mouse.
If the feature is disabled the mouse pointer shows 1:1 movements. Therefore, this feature is not preferred by pro-gamers like the CS: GO gamers who demand higher precision. So if you are here, looking for ways to turn off mouse acceleration in Windows 10, these five steps are just for you.
Steps To Turn Off Mouse Acceleration In Windows 10
Here are some steps to turn off mouse acceleration in Windows 10.
Step 1: Go to Windows Settings
- Click the Windows button on your taskbar at the bottom.

- Select the Settings option (the gear icon). You can even use the keyboard shortcut Windows + I to access the Settings window. This opens the settings window.
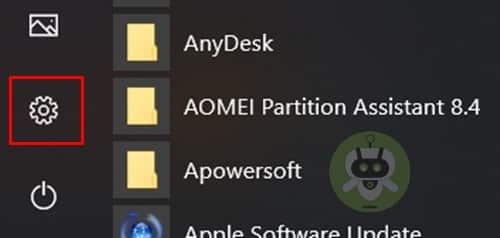
Step 2: Open Mouse Settings
- Once the Windows Settings window is open, tap on the Devices option. This would open a further list of options on the left side of the window.
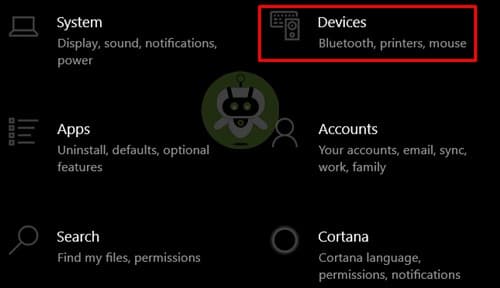
- Select the Mouse option from the devices list.

Step 3: Click Additional Mouse Options
- On selecting the mouse option from the given devices list, the right side of the window would open up the mouse settings. At the bottom, under Related Settings, click on Additional Mouse Options. This will open a new screen.
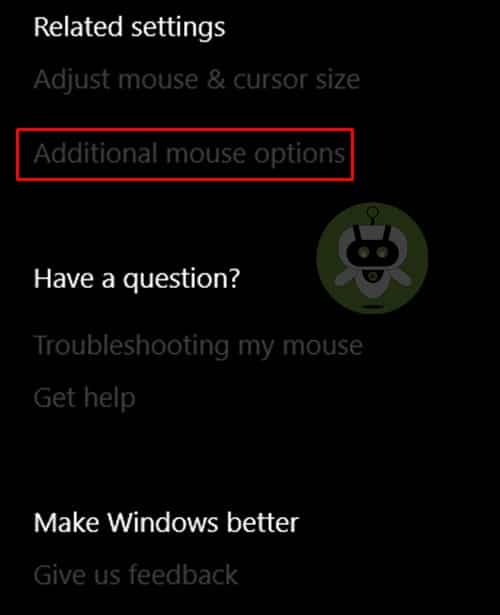
Step 4: Disable Mouse Acceleration
- The new screen that popped up would have multiple tabs, which would be visible at the top. Click the Pointer Options from the tabs on Mouse Properties screen.
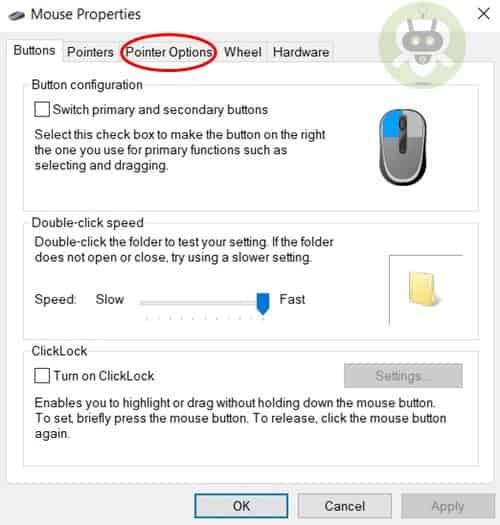
- Under the first section, that is, the Motions header, deselect the Enhance Pointer Precision. This would uncheck the option and hence disable it.
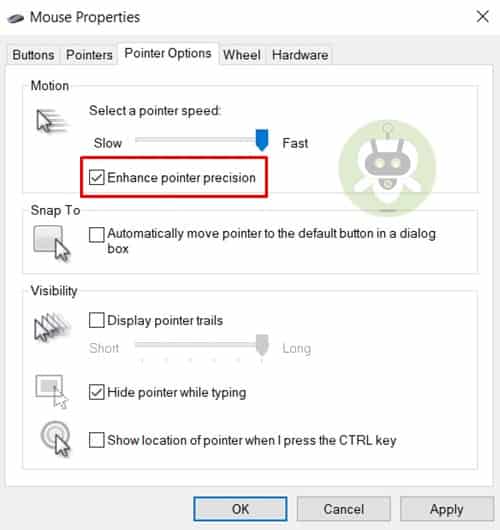
Step 5: Apply the Properties and click OK
- After the completion of the above settings, click on the Apply button at the right bottom corner of the Mouse Properties window. Finally, press the OK button at the bottom to successfully turn off the Mouse Acceleration option.
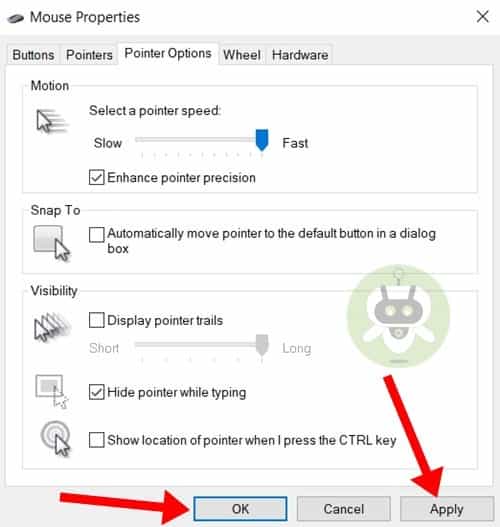
Turning Mouse Acceleration Back On
To enable the Mouse acceleration feature again, the first three steps have to be repeated. Once these steps are done and you reach the Pointer Options in the Mouse Properties window, click on Enhance Pointer Precision to fill the checkbox and enable the Settings. Also do not forget to click Apply and OK buttons at the end.
This is the answer to turn off mouse acceleration in Windows 10. It should be noted that what is provided here; is the easiest and simplest of the ways to alter the Mouse Acceleration feature among a lot of other methods. You can go with whatever method you are familiar with.
Yes, for gamers mouse acceleration is bad. Many professional gamers turn off their mouse’s acceleration feature for better gaming.
To turn off mouse acceleration, click on the Windows option > Settings > Devices > Mouse > Additional Mouse Options > Pointer options. Then deselect the Enhance Pointer Precision, click on Apply, and then click on OK.
Logitech G903 is the best wireless gaming mouse.

