YouTube is the best app for entertainment and learning for every individual out there. Because YouTube is a place where we get a mixed collection of entertainment and talent. Recently, it has been reported that YouTube doesn’t play smoothly. It appears with a black screen and with no audio. There may be many reasons for this which you are not aware of. So, you are going to look into the methods of how to fix YouTube not working on Chrome.
Firstly, check on whether the problem is with Google chrome or with other installed browsers. We cannot predict the exact problem of it, but it can be because of the connectivity of your network or due to chrome cookies, spams, etc. This issue can be caused by various reasons but you can try this method and start streaming.
Methods to fix YouTube not working on Chrome
Enabling JavaScript
You can check once if you have disabled the JavaScript or not, if yes, then enable it by following these simple steps.
- Open your Chrome browser.
- Click on the Menu option and then click on Settings.
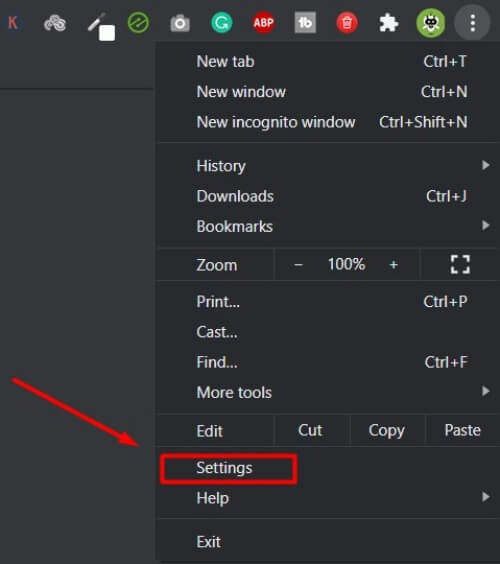
- Under “Privacy and security“, You get an option of “Site settings“, click on it.
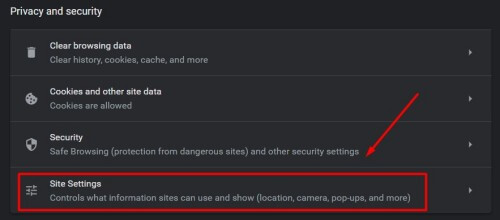
- Click on JavaScript.
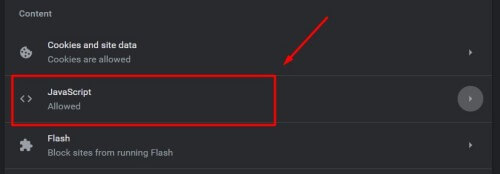
- A new window will open up and then Enable the toggle button.

- Now, get back to refresh and use your YouTube.
Clear browsing data
If the above-given solution doesn’t work, then you can try these following few steps:
- Launch your Chrome browser.
- Click on Three vertical dots to open the Chrome menu.
- You will see an option of More tools, click on it.
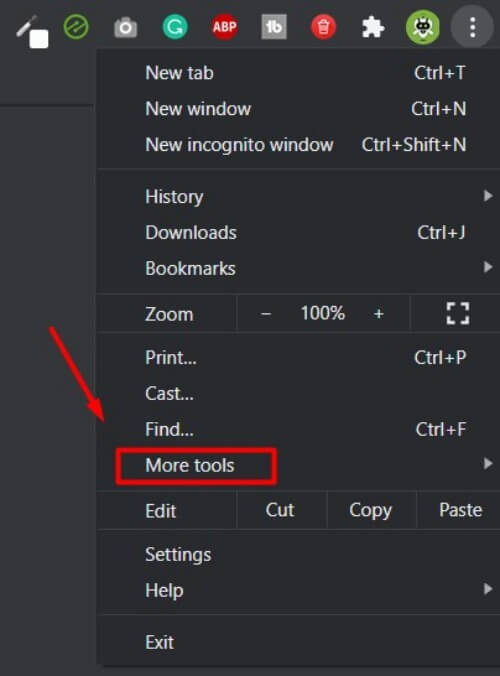
- You get a new column with an option of “Clear browsing data”.
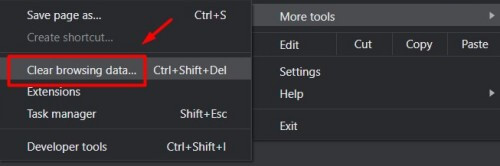
- A window appears and then select “All time” from the drop-down menu of Time range.
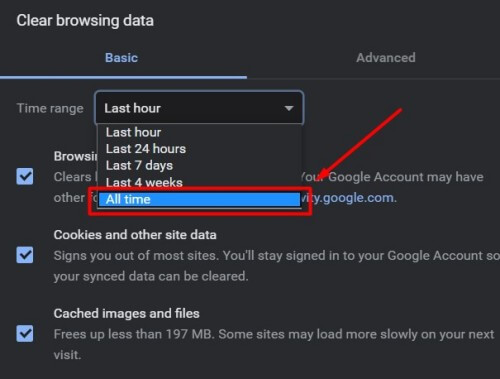
- Refresh your page and try to run your YouTube again, if it works enjoy streaming.
Shut your Chrome using Task manager
Follow the instructions to close your Chrome via task manager to fix YouTube not working properly error.
- Press Ctrl+Alt+Delete to open Task manager.
- Now, right-click on Google chrome listed under Apps in Task Manager.
- Click on the “End task” from the task list.
- Restart your browser and enjoy your stream, if it helps you with your problem.
Outdated Chrome browser
Updating of any browser is necessary to get rid from all the problems like YouTube not working. You don’t need to do much just follow the steps given below:
- Open Google Chrome browser.
- Click on Three vertical dots to open the Chrome menu and click on Settings.
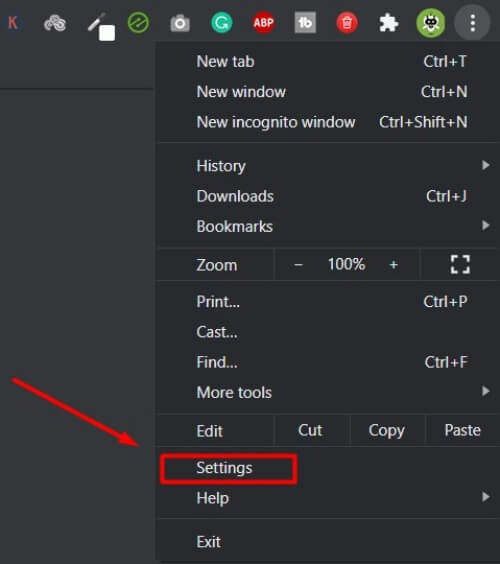
- Now on the left side, you’ll see an option “About Chrome“. Click on it and update your Chrome.
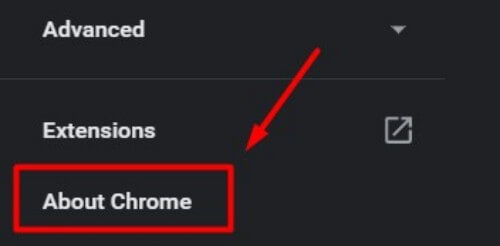
Set up Settings on Chrome
You can set up the settings on your Chrome, just follow the commands given below:
- Open up your Chrome browser on your computer.
- On the screen at the right-hand side, click on Menu (Three vertical dots) option.
- Click on Settings.
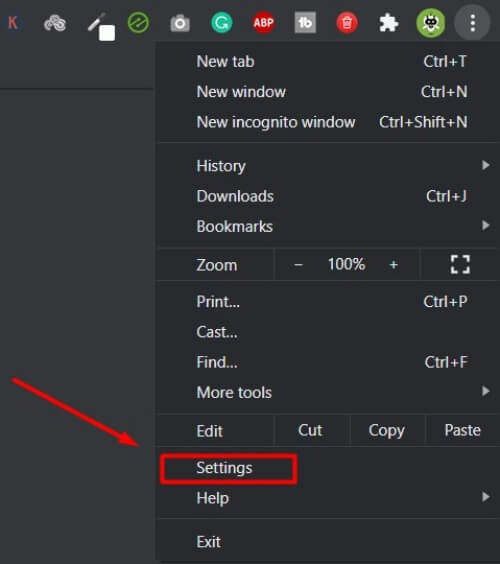
- Scroll down to the bottom and you get an option of “Advanced“.
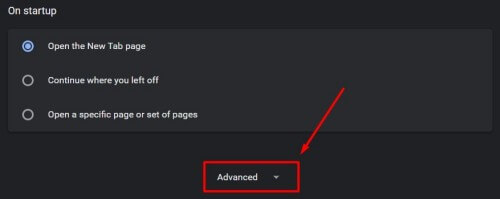
- Find the System tab, and turn off the option “Use hardware acceleration when available”.
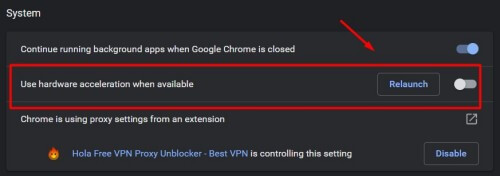
- Now, check whether the problem is still there or if it’s working smoothly.
You can also reinstall browser to fix YouTube not working if any of the solutions don’t work but do keep in mind about your bookmarks before doing that.
Sometimes the hardware acceleration feature in Chrome can prevent videos from playing. Try clearing the Cache and Cookies of the Chrome browser.
It happens when you have a very weak internet connection. Connect to a stable internet connection to fix this issue.
Yes, the 1080p resolution is back on YouTube. Now, you can watch videos in high quality on your smartphone.

