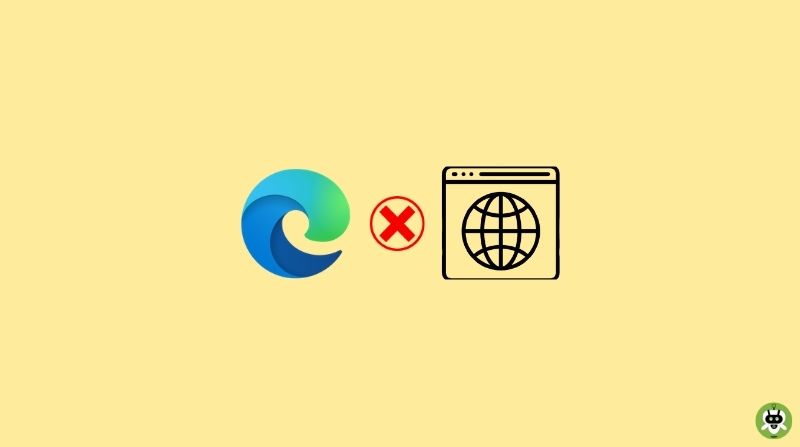Sometimes for privacy or other specific reasons, we limit the applications and features we use or switch to other browsers so that they are not accessed by others. Lastly, you can block the tool or website. This happens mostly in the case of children when parents don’t want their children to access unwanted content on the internet. This can also be used to block websites that are detected as suspicious and harmful or the ones that we don’t want to access. So here I am to tell you about the two methods to block websites on Microsoft Edge browser.
Method to Block Websites On Microsoft Edge
The rules that are mentioned include the use of the 127.0.0.1 IP address. It’s known as the loopback IP address. Here the address is not utilized for purposes of networking but they are used to create and maintain a connection with the machine, one is currently working on. So our personal computers or devices can use a private IP address for network uses. Therefore, we can use similar IP addresses to block websites or can use an outside built tool for this purpose. So here are the two methods that require fewer efforts.
Method 1: Block from drivers or edit the host file manually
- In the beginning, log in as an administrator on your personal computer or chosen device.
- Click the file explorer and then move ahead to the following: C:\Windows\System32\Drivers\etc
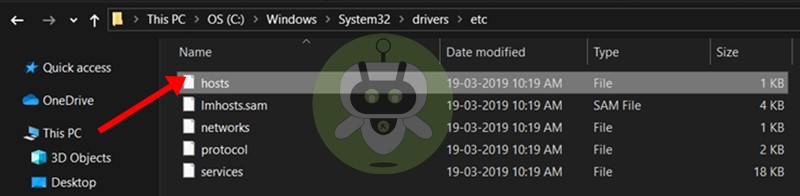
- On the etc folder, right-click on the option Hosts. An options bar will appear and from the appeared list select notepad and click ok.
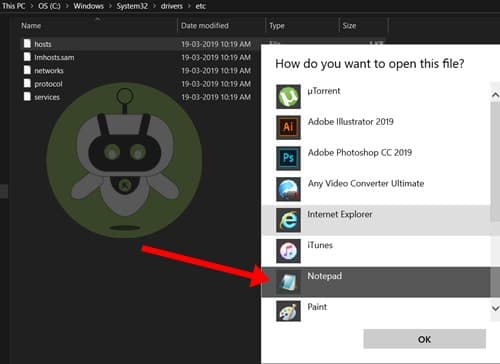
- After doing the above, scroll downwards till the end of the file, type 127.0.0.1 which is followed by the website URL that you want to block.
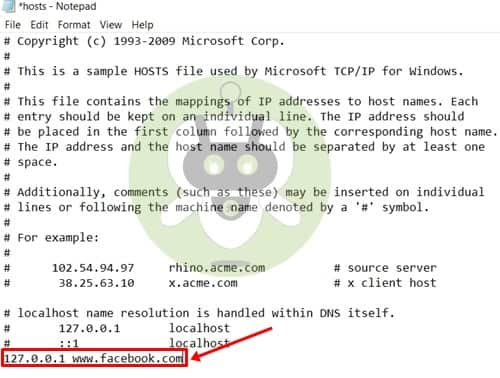
- For example, if you have to block Facebook; then the command that you can give to process it will be 127.0.0.1 www.facebook.com.
- Once you are done with the above steps, you can press the Ctrl + S keys and save this modification in the host files.
- You are completely done blocking the required website. Now if you will try to open this website, your screen will show you the message “Can’t reach this page“.
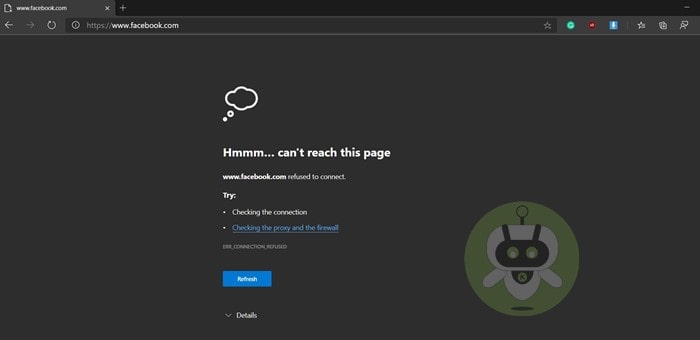
Method 2: Using an outside tool or a third-party application
If you do not find the above method easy; all you can do is use the below steps to block websites.
- In the beginning, all you have to do is download and install an app named FocalFilter application.
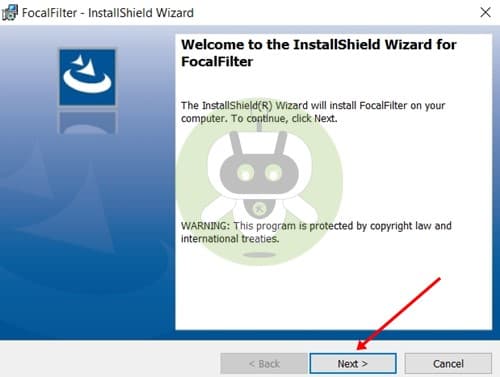
- When the app is installed, open the app and click on the button Edit my Site List.
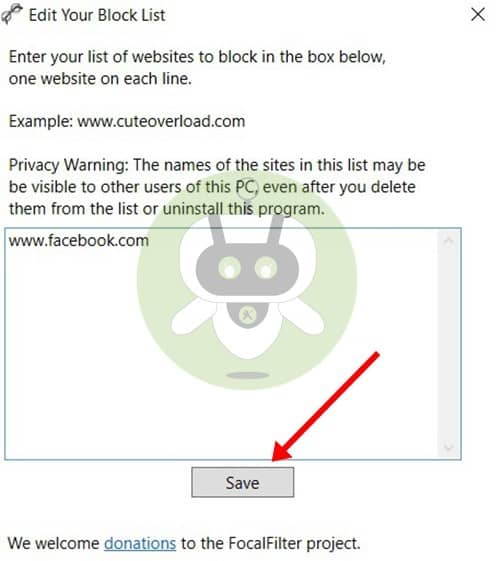
- A box with a white space appears. You need to type the name of the website in that box.
- After typing the name of the website; click the Save button and select the duration of time you want your website to be blocked by using the menu Block for.
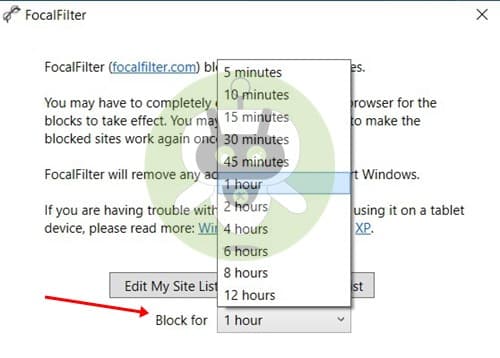
- Finally, when you are done with the above sites; select and click on the Block My Site List button, and hurrah! You are done.
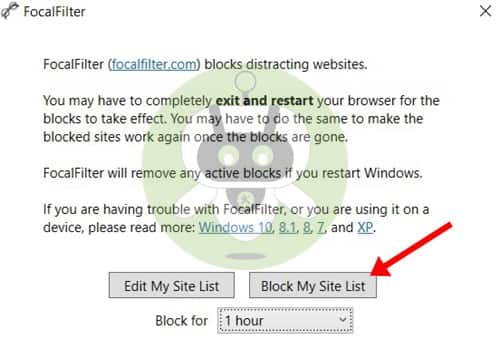
Conclusion
If you follow any of the two above mentioned methods to block websites; you can regain them again by removing them from the hosts’ section where you had saved them. But when you don’t find these two methods comfortable; or you just don’t want to directly block the website, all you can do is switch on to a different browser. OPERA is one such browser that keeps the content already filtered and you do not have to block websites specifically here.
These were the two methods personally tried out by me which required the least effort. However, when we keep visiting different websites; opening up any website that can be a mistake or can either be by choice, but if we don’t want to receive its notifications or any other person to access it from the bars shown in the previous history; we can simply block it by using the above methods. Blocking of websites can also help to get our data encrypted which helps in avoiding scammers from hacking our other social media sites; and our personal information leaking out and someone using it in a misleading way.
To turn on Parental Controls, go to Windows Search bar, then type Family Options, after that click on Create Account and enable Parental Controls.
It’s a process in which search engines and other authorities remove a website URL.
The site which can harm your computer when you are browsing online, listed as an unsafe site.