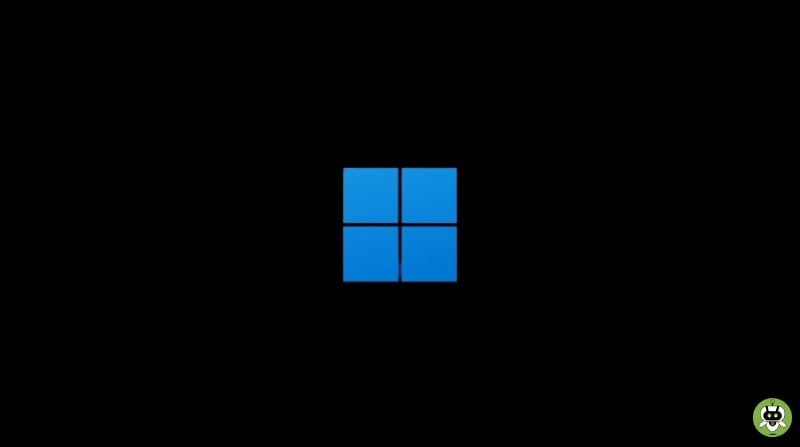If you upgraded Windows 10 to Windows 11, you may have noticed that when you click on a link to a website, a PDF document, or a number of other file formats, you are directed to Microsoft’s Edge browser. Microsoft appears to focus more on its own apps over those that were installed as defaults before the upgrade in its new version of Windows. In other words, Edge became your default browser overnight. In this article, we will provide you an easy guide on how to change default browser in Windows 11.
Steps To Change Default Browser In Windows 11
The process to replace the default browser in Windows 11 has become more difficult than it was in Windows 10, you may not receive that helpful request, or if you do, you may be directed to a confusing page.
- Navigate to the Settings menu.
- Select Apps > Default Apps from the Apps menu.

- Find the browser that you want to use.

- At the top of the window, look for the prompt “Make [browser] your default browser” and click Set Default.

So, here’s how you can change default browser in Windows 11. The current edition of the company’s operating system was released with a more fragmented procedure in place. For HTTP, HTTPS, HTML, and .HTM, you’d have to manually change file extensions or protocol handlers, or check a box that only appeared when you open a link outside your normal browser. All of that work is now replaced by a single setting in the latest update.
Yes, you can use Chrome on Windows 11.
No, Windows 11 doesn’t have Internet Explorer.
Overall, Chrome is better than Edge.