Is your laptop or PC Windows 11 not detecting headphones? This tutorial will walk you through all of the most prevalent causes of Windows 11 not detecting headphones issue; as well as a variety of tried-and-true treatments and cures to get your headphones registered, connected, and playing audio properly.
Windows 11 not detecting headphones can be caused by a variety of issues, including Bluetooth conflicts, operating system bugs, wrong settings, and even physical damage to the headphones. Headphones not registering properly in Windows 11 are frequently caused by out-of-date drivers and firmware.
What To Do If Windows 11 Not Detecting Headphones?
In most circumstances, this issue can be remedied quickly by doing the following checks and remedies, which are listed in order of difficulty. Here’s how to get your headphones to work with your computer once more.
- Boost Up The Volume: In order to solve your issue of Windows 11 not detecting headphones, make sure the volume is set correctly. To boost the volume on your Windows 11 device, press the physical volume buttons, use the volume keys on the keyboard, or use the taskbar volume controls. You might not even be aware that the sound was muted.
- Switch On The Power Button: Second thing you need to do if you face the problem of Windows 11 not detecting headphones is to turn on your earbuds. Many new headphones feature a built-in power button or switch that must be turned on before the device may connect to your Windows PC.
- Disconnect Other Devices: Other speakers, headphones, and earbuds should be turned off as well. Windows 11 may have problems connecting to several audio devices at once; so disconnect any additional audio hardware you have connected, whether it’s by USB or Bluetooth.
- Check The Cable: In order to solve the issue of Windows 11 not detecting headphones, you can try examining the cable on your headphones. Gently move your fingers from one end of the wire to the other, straightening out any bends, while wearing your headphones and plugging into your computer with sound playing. If you hear unexpected static or sound bursts, the cable is likely destroyed. If feasible, try connecting with a different cable.
- Use Airplane Mode: To switch off other connected devices, use Airplane mode. It’s possible that your headphones are linked to your smartphone, tablet, smart TV, or game console. Turn them off or disable their wireless settings temporarily, or put them in Airplane mode.
- Check Audio App: Next, try closing the app and reopening it for solving the issue of Windows 11 not detecting headphones. Keep your headphones linked to your PC while closing and reopening the audio app. Audio devices such as headphones are sometimes only detected when Windows apps are opened, rather than when they are already operating.
- Check Audio Controls: Audio output may be affected by settings and controls in media players and web browsers. (Tip: If you have AirPods or other automatic-on headphones; they could be connected to your Windows 11 Surface, laptop, or PC. Always keep them in their charging case to avoid accidentally activating.)
- Use Volume Mixer: Choose your own headphones on the Output device dropdown menu in Settings > System > Sound > Volume mixer.
- Check Headphone’s Battery: The most common problem because of which Windows 11 not detecting headphones is the low battery of your headphones. Make sure your headphones are fully charged. If you’re having trouble getting sound out of Bluetooth or other wireless headphones, consider charging their batteries. They might be powerless.
- Connect To Other USB Port: If that doesn’t work, try a different USB port. If your headphones are connected through USB; try attaching them to a different USB port on your Windows 11 laptop or computer.
- Check Other USB Ports: It’s possible that your PC lacks the power to support all of your USB peripherals.
- Restart PC: Your problem might be resolved with a short restart.
- Update Windows 11: A Windows operating system update can resolve a wide range of technical issues while also improving performance.
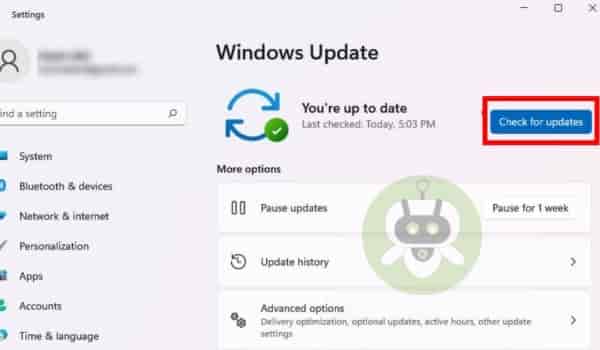
- Windows Apps Should Be Updated: Keep your Windows apps up to date in order to avoid the problem of Windows 11 not detecting headphones. Check for app updates on the Microsoft Store. Your Windows 11 apps may be incompatible with one another.
- Remove & Reconnect: Remove Bluetooth headphones from the list of Bluetooth devices in the Windows 11 settings app if you’re using them. After that, reconnect them.
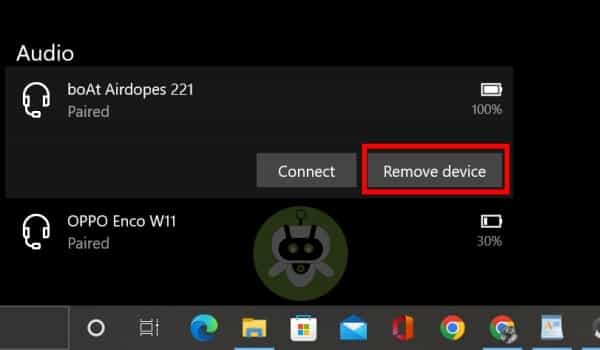
- Update Firmware And Drivers: Some headphones with advanced functions like noise cancellation require firmware upgrades; which can be downloaded and updated via the manufacturer’s website or an app. (Tip: On Windows devices, the Bose headphones update page is notoriously unstable. It’s preferable to prevent this and instead install updates via the smartphone app.)
- Run A Troubleshooter: Run the Playing Audio and Recording Audio troubleshooters from Settings > System > Troubleshoot > Other troubleshooters. This will scan your computer for audio problems and fix them.
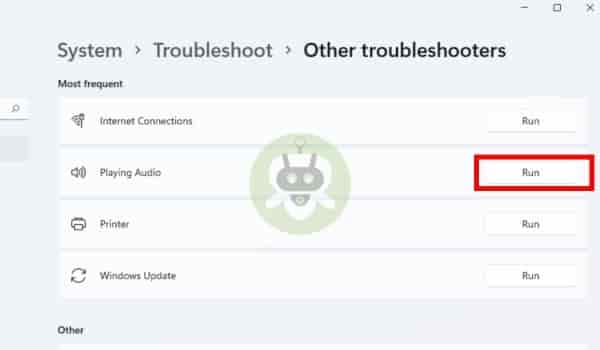
- Update Drivers For Windows: Check to see if your headphones or audio devices have any drivers that need to be updated.
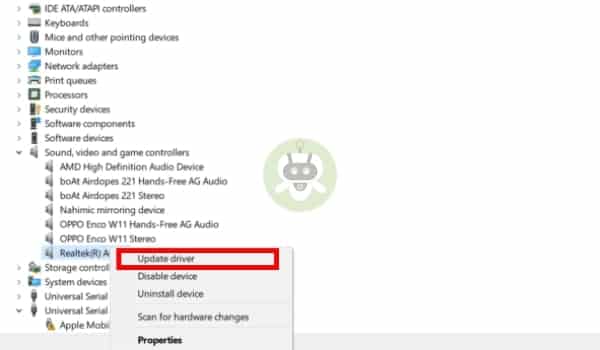
- Examine Headphones With A Different Device: Check to see if your headphones are compatible with another computer, tablet, or smartphone. They may be broken or damaged and need to be repaired or replaced if they don’t work with anything else.
Why Aren’t My Headphones Working?
To work, basic cable headphones only need to be plugged into a Windows 11 PC; but registering wireless Bluetooth headphones sometimes necessitates numerous extra procedures and checks. Things can be even extra tricky when using top-class wireless Bluetooth headphones. When putting these headphones up in Windows 11, it’s good going via the unique manufacturer’s directions.
Yes, Windows 11 is available for free but only if your PC is running on the latest version of Windows 10.
No, Windows 11 is better than Windows 10.
Dell XPS 13 laptop is the best.

