It’s frustrating when you have files that are not compatible with your computer applications. Sometimes it is the most annoying thing while computing. If you are here then you probably want to know about converting HEIC format files into JPEG image format. You are landed on the right page for all the information about HEIC, how to open and convert HEIC to JPEG on Windows 11. Go through the full article to know about the step-by-step process.
Convert HEIC To JPEG On Windows 11
Before jumping to the steps to convert HEIC to JPEG, you should know about HEIC, its benefits, and how to open HEIC files on Mac and Windows.
Know about HEIC and HEIF
HEIC stands for (High-Efficiency Image Container). As the name suggested, HEIC is the container of images and videos. In 2017 when iOS 11 was released, Apple announced the replacement of the JPEG image format with the new image format HEIC in iOS. But because some of the applications do not support and use these files, you can easily convert HEIC to JPEG on Windows.
Apple has chosen the HEIC file format name for the new HEIF (High-Efficiency Image Format) standard. HEIF is an optimized way to save image files. It allows the images to be created in smaller file sizes. Apple devices such as the iPhone and iPad take photos in HEIF format by default with the HEIC extension.
HEIC is actually developed by the MPEG group. They also developed the AAC format which is used in iTunes.
Main benefits of using the HEIC file
- With the HEIC file capturing photos on an Apple device, takes less storage and you can get the same quality as JPG.
- Because of the increasing quality of the photos and videos, users may have to constantly watch the storage of their device but the new HEIF format is suitable for this issue as you can store multiple photos in one file.
- Using the HEIF/HEIC compression technology, you can take photos with half of the size with the same quality as before. It means 50% storage of the hard disk drive is free.
- HEIC supports transparency as same as GIF.
- In this file format, you can also save the image edits like crop, rotation, etc.
- It supports 16-bit deep color images, completely opposite to JPG’s 8-bit.
How to open HEIC files?
On Mac
You can easily open HEIC files on a Mac if you are using macOS High Sierra or later. But any other version of macOS or OS X before is not compatible to open HEIC files. There are two ways to open HEIC files in Mac.
Either you have to update your operating system to the latest version to add the compatibility of HEIC in your device or you can simply use Dropbox to open HEIC files.
Open your HEIC files on Mac with Dropbox.
- Upload photos on your Mac device to the Dropbox account, using the Dropbox app on your iOS system.
- After uploading the photos on Dropbox from your Mac, open your uploaded photos folder.
- Now, you are able to open all the HEIC files on your Mac.
On Windows 11
Microsoft provides a built-in image viewer in Windows 11 called Photos. But it is not compatible with HEIC files by default. If you double-click on the HEIC image file in the Photos app, it gives you an error. You will need HEVC (High-Efficiency Video Codec) extension to open the HEIC file on Windows.
There is a free and paid option to open HEIC files on Windows 11. If you want to open it for free then you have to download a third-party app from the Microsoft Store. HEVC extension is the paid option which costs $0.99.
You can open HEIC files with the paid option using the given steps.
- Try to open a HEIC file with the Photos app.
- Photos app will show the link to the HEVC extension. With the HEVC extension, you can open the HEIC files from the Microsoft Store.
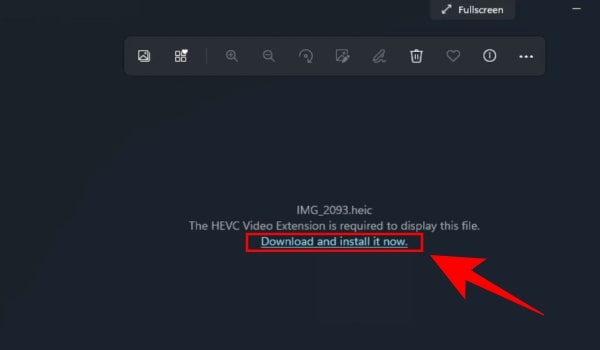
- Here, launch the Microsoft Store when you will be asked for confirming the switch to a new app.
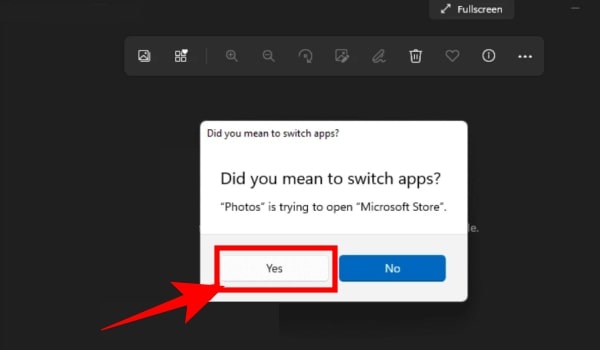
- Now on the left side of the page, click on the Extensions price button. There will be many options to pay such as a Credit card, PayPal, or a gift card balance. You can choose any of the given options.
- Now click on the ‘Buy’ button on the confirmation window. After continuing your purchase, you can install the extension.
- Click on the appeared ‘Open’ button for the successful installation of the extension.
- Now, you can open your HEIC file.
Steps To Convert HEIC To JPEG On Windows 11
You need to install third-party tools to convert HEIC to JPEG on Windows 11. There are many tools available to convert HEIC to JPEG but we have discussed a free tool called iMazing HEIC converter.
This free tool is available on the Microsoft Store. The main feature of this tool is a batch convert, you can easily convert HEIC to JPEG on Windows 11 and save your time. Follow the steps to convert.
- First, go to the Start menu and open Microsoft Store.
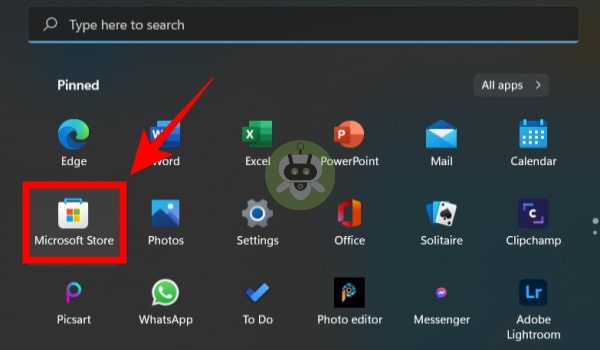
- Now, type iMazing HWIC Converter in the search tab to search this tool. After finding it, you have to select this tool.
- Then, you will see the ‘Get’ button on the iMazing HEIC Converter app page, click on this button to download it on your computer.
- Once the downloading process is completed, launch the newly installed application by clicking on the ‘Open’ button from the Start menu or Microsoft Store.
- Now, the iMazing HEIC Converter is all set to use. Just drag the HEIC files from your computer which you want to convert.
- After that, look for the Format drop-down menu and click on the ‘JPEG’. Here you can also convert the files into PNG by selecting the PNG option.
- Choose the preferred image quality from the showing slider. For a good quality image, you can choose 100.
- At the end of the process, click on the ‘Convert‘ button.
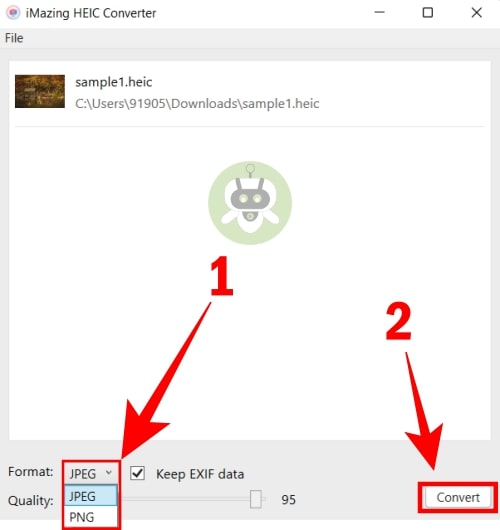
- You will see the window displaying ‘Conversion successful’. Click on the ‘ Show files’ option to open the converted files in the File Explorer.
You will see a copy of a .heic format in .jpg format, which shows that the file is converted into JPEG now. This is a handy method to convert HEIC to JPEG on Windows 11.
Final Words
In this article, we have shared all the information about what HEIC is and how you can open and convert HEIC to JPEG on Windows 11. HEIC image will become the best format in the upcoming days even though it is not popular now. This entire article will help you to better understand HEIC, opening and converting HEIC files into JPEG format whenever you try to open and view them on Windows 11.
We have to depend on third-party tools at present but for sure in the future, there will be more applications and tools available for converting and opening HEIF/HEIC image files. Until then, use above mentioned methods to convert HEIC to JPEG on Windows 11. We also wrote an article on how to enable Ultimate Performance Plan in Windows 11. If you are looking for the same, go through the article.
Yes, HEIC is better than JPEG in terms of saving space.
HEIC stands for High-Efficiency Image Container.
Yes, HEIC photos are of better quality and take less space as compared to other formats.

