Here, in this article, we will talk about the methods to change file type in Windows 11.
Every file comes with an extension. The extensions of the files indicate the type of data or information included in the file. It also helps the system to determine what to do with the file and which programs can access the file.
You might have noticed that there are many types of file extensions are available for various files. These files might be in documents, images, videos, audio files, executables, or in some other forms. And the file extensions are the tiny suffixes at the end of a file name (for example .pdf, .docx, .exe, .MP4, .png ,etc.). The file extensions include a full stop at the beginning of their suffix names.
File extensions are also known as file types or file formats. And these formats help the files to get identified. But sometimes you might need to change a file’s format. It might happen that the specific file is having the wrong extension along with its name. And while you try to open it, the system can’t execute that. It might also happen that while trying to open a different file with a different application, your system starts malfunctioning.
And sometimes it might lead to either create an error in the system; or the file gets damaged, or sometimes both can happen. For example, a document file cannot be opened by a ‘.jpg’ or an image viewer application. So you need to change the file format to a proper one in order to access the file. To change file type in Windows 11 go through the following methods.
Methods To Change File Type In Windows 11
All the methods that might help you to change file type in Windows 11 are being mentioned and discussed below. Go through all of them, and you will understand what to do and how to do it.
Method 1: Show the file extensions in file explorer
The file extensions are hidden in the Windows 11 system, and this is set by default. You can definitely change this setting manually. Hiding the file format is to prevent you to change the file types accidentally because it might turn them unusable. If the file extensions are hidden; then an audio file named ‘Willow.mp3’ might be shown as ‘Willow’. But if you want to change this setting, follow the steps.
- First, open the Windows File Explorer by clicking the File Explorer icon on the Taskbar. Or, you can use the Windows + E shortcut to open it.
- Then, click on View drop-down from the File Explorer ribbon > Expand the Show option > Click on File name extensions.
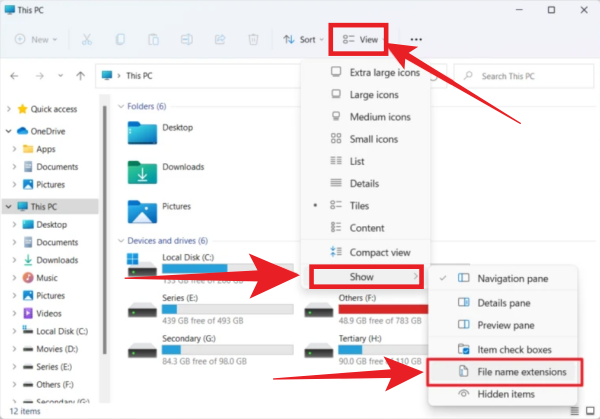
Doing this will help you to see the file extensions with the file names of each file.
Method 2: View file extensions from the Folder option
Another thing you might consider doing is to view the hidden extensions by changing the settings in the Folder Options dialog window. To do this,
- First, you have to open File Explorer and then click on the Three dots menu on the File Explorer ribbon.
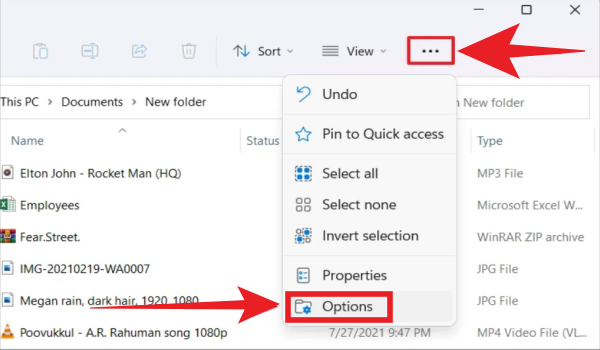
- Now, select Options from the drop-down list. From this window, click on the View tab. Then, uncheck the box saying ‘Hide extensions for known file types‘ under the Advanced Settings. Click the Apply button and OK to save the changes.
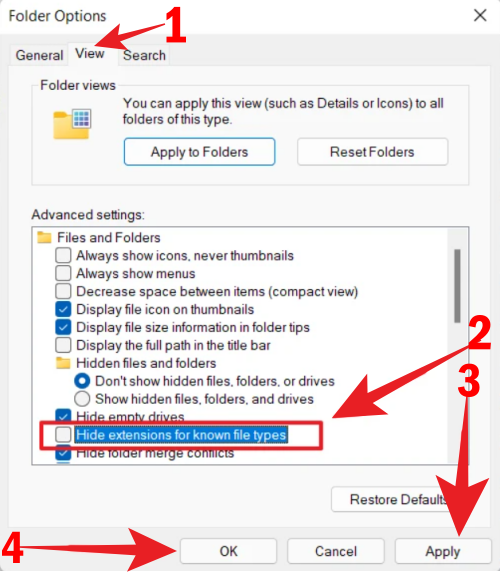
Method 3: Renaming file types through File Explorer
Once you have changed the settings to show the file extensions, you can change the file types by simply renaming the old ones. Like, you can change a ‘TXT’ file into a ‘DOC’ file; or an ‘MP4’ file into an ‘MKV’ file. Microsoft word or the media player would still recognize the files and be able to access those files.
But if you try to change a ‘JPG’ file into an ‘MP4’ file, it will not work. So, you need to make sure that whatever changes you make in the file types, it doesn’t hamper the file or the respective programs.
To change the file types by renaming, follow the steps.
- Open the Windows File Explorer and head to the file that you want to rename.
- Right-click on the file and select the Rename [F2] option. And rename the file.
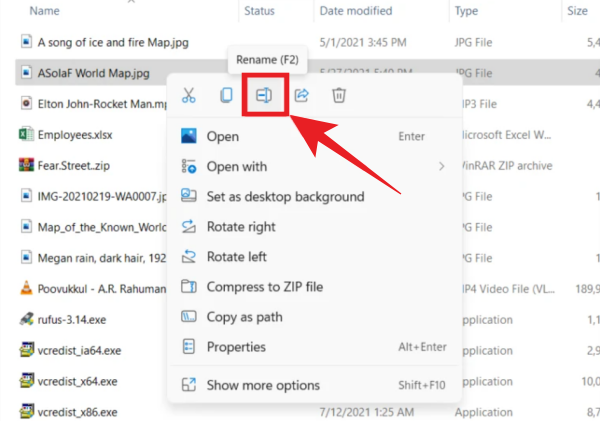
- Or, as an alternative, you can select the ‘Show more options‘ in the context menu to open the classic context menu.
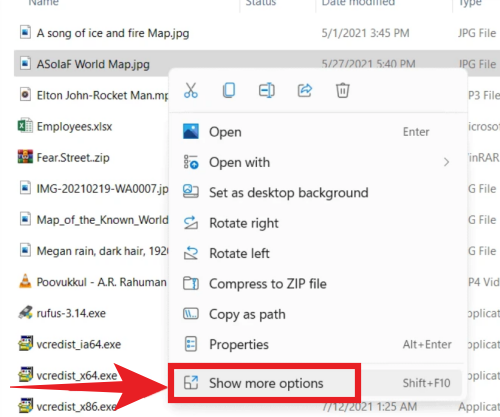
- There you select the Rename option and change the file type.
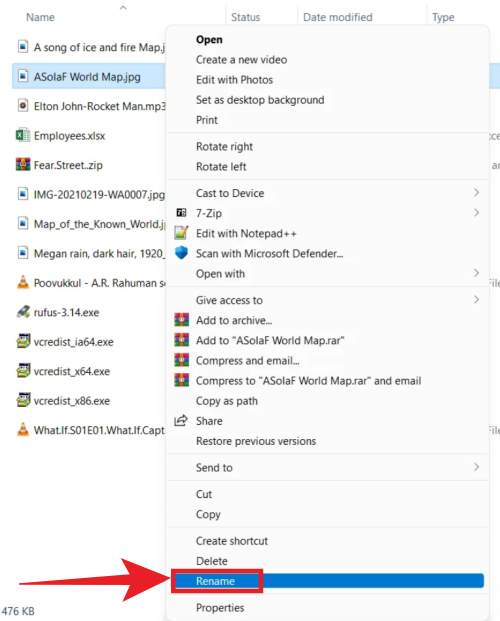
But while you do it, you will be given a warning that changing the file extensions might break the file. If you still want to proceed, select Yes to confirm.
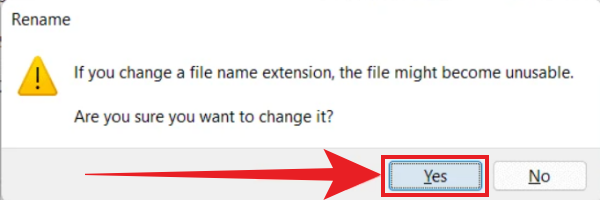
If you see that you cannot open the file after renaming it, try to rename it again and return it back to the older file type.
Method 4: Save the file in another format to change the file type
The previous method which is renaming the file types from Windows File Explorer, might not work under every circumstance. It will only work if the file types are related and can be interchanged. It is a good option to change file type without changing the data that it contains. But a better option is to save or export the files into a different format than changing just the file extensions.
You can save or export a file into another format very easily. But here also the previous format and the current format needs to be related or from the same category. In case of the Windows system, you can take help from MS word, paint or excel to save or export a file to a different format as it has a ‘Save as’ feature. Eg. You can export a DOCX file to a PDF, an XLSX file to a CSV, or a BIN file to ISO, etc.
Let’s say, it’s a word document that has a DOCX extension. And we need to change the file type or save the file in a different format. To do it, follow the steps mentioned below :
- The first thing you need to do is to open the file that you are going to save in another format. Primarily open it with the corresponding program. You can use almost any editing software to save or export a file to another one with a different format. Most of the text editing, photo editing, or database editing software will let you do it.
- In the case of a word document, you need to open it with MS word. Then click on the File menu on the ribbon.
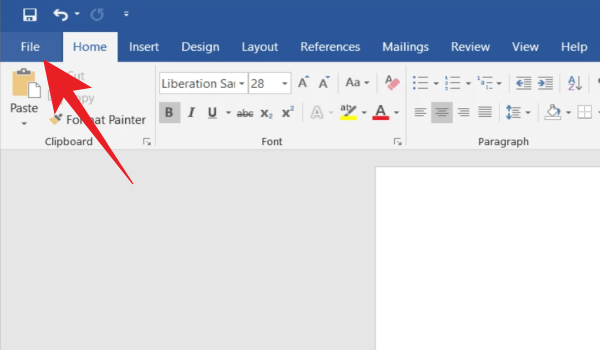
- Then, from the left pane, choose the ‘Save as‘ option.
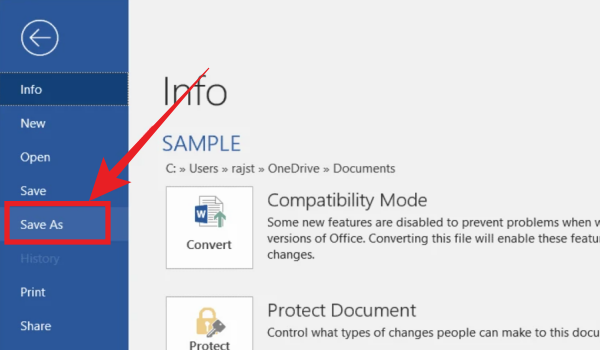
- Now, choose a location to save the file.
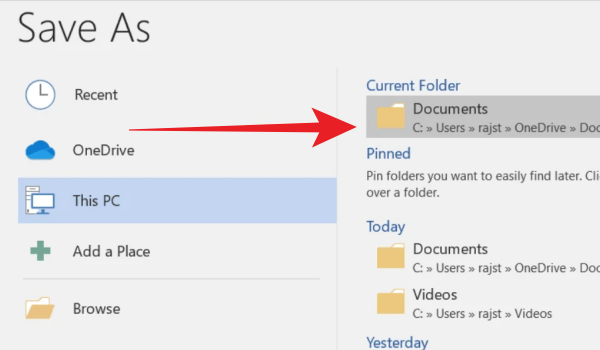
- Now, click the ‘Save as type‘ or ‘Format’ drop-down and from there you choose a file format that you wish. Eg. You can choose the PDF format for a word document.

- Choose a location where you want the file to be saved, and click on the Save button to save the file in the changed format.
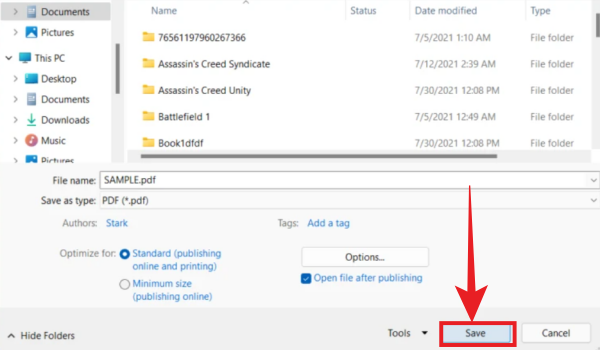
But if you find that the file format in which you want your file to be; is not supported by the corresponding program, you might try to export it with different software.
If that too doesn’t work, you can try using the file converter software or some online file converter services. These are also a good option to change your file formats and save them.
Method 5: Using online/offline file converter softwares
There are multiple file converter software available on the web. Many of these applications are free, whereas many are paid too. You can use these softwares to convert a file to a different format.
For example, there are some file converting software that let you convert and save the most common forms of files, like documents, spreadsheets, and other most used formats like PDF, PPT, OTT, TXT, HTML, etc. For example, you can use Doxillion software for this.
Download Doxillion Documents Converter Software
There are some converting software available that can be used to change file types for MP3, MP4, AVI, WMV, DVD, etc. You can find some of these softwares which have both the free and paid versions. You just need to look thoroughly for the features. For example, the Freemake Video Converter. This software has the ability to convert videos and movies to MP4, MP3, AVI, WMV, DVD, etc.
Download Freemake Video Converter Software
On the web, you will get a large variety of these file format converter software and applications. And some of these are even having the ability to work on multimedia files. These applications come with multimedia file processing tools that can help you do the job efficiently.
Audio files, video files, images, archive files can be formatted flawlessly along with the common forms of files like word documents or PDFs, or PPTs. For example, the Format Factory is a highly recommended and highly admired software. It is a multifunctional tool for multimedia editing.
Download Format Factory software
The work procedure is so easy on these softwares. All you need to do is just upload your files and then click Convert. Apart from these software, there are some websites as well which let you convert the file formats for free. The work procedure is the same for online file conversion services, but the only difference is that working on the websites is much easier.
Some of the best websites for this purpose are – CloudConvert, Zamzar, and Online Convert.com. Though you will find a large list on the web, these sites are the most popular and top-rated among users.
Conclusion
All the usual methods to change file type in Windows 11 have been mentioned and discussed here. We hope this article helps you to find yourself a method to meet your needs.
Also, you can search on the web for online file converter software or websites that offer free conversion of file formats. You will find numerous results on the web, look through that and you will find a good fit for yourself.
The 5 file formats are TIFF, JPEG, GIF, PNG, and Raw Image Files
The 4 types of files are document, worksheet, database, and presentation files.
The 2 types of images are Vector and Raster.

