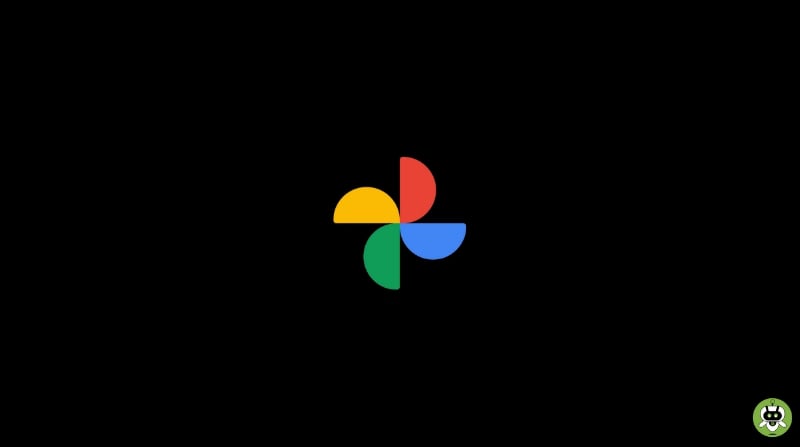This article is about the process of how you can delete all Google Photos from mobile/PC.
Today, we have various kinds of online cloud platforms in which we can store our files. The tech giant Google has launched two of these platforms. One of them is Google Drive and another one is Google Photos. While the first one is used to store all kinds of general files, Google Photos is a popular cloud-based platform to store photos and videos.
Now, Google Photos has become so much popular. There are some definite reasons for its immense popularity. It has some unique and cool features which can be found nowhere else. That’s why many of us use Google Photos to store our photos, back up them in need, and share them across various kinds of devices.
Generally, it is a great idea to store photos in Google Photos, but if you wish to change your mind you can also delete all uploaded photos from Google Photos. But the process of deleting all photos from Google Photos is a bit complicated, so you may need a little bit of help from the internet, and that’s why you are here.
So let’s start with the article which tells you how you can delete all Google Photos.
Ways To Delete All Google Photos
Before starting the article, it is good to inform you that this process is a two-step process. This means that to delete all your photos from Google Photos, you need to follow an extra process after the normal process of deleting photos from Google Photos.
The first process is about deleting the photos from Google Photos from your device only. But if you successfully delete all Google Photos from your local device, still the photos which are uploaded to the Google Photos server remain on the Google service as it is. So in order to delete the photos from the Google service also, you have to follow the second step.
All the processes are explained in very simple language so that everyone who is not a tech geek can also understand this.
Delete Photos From Google Photos From Local Device
We have again divided the process of deleting photos from the local device into two parts. The first part tells us how you can delete photos from web browsers and the second one tells you how you can delete photos from mobile apps, both for IOS and Android.
Steps To Delete All Google Photos from Web Browser
- On your web browser, go to Google Photos. If you haven’t signed in already in the web browser with a Google account, you should sign in.
- After signing in with the account, navigate to the photos you want to delete. If you hover the mouse pointer on the photo, you can see the photo turn somewhat greyish.
- Navigate to the upper right corner of the photo and wait till a checkmark appears.
- If you see a checkmark on the top of the photo, click on the Checkbox.
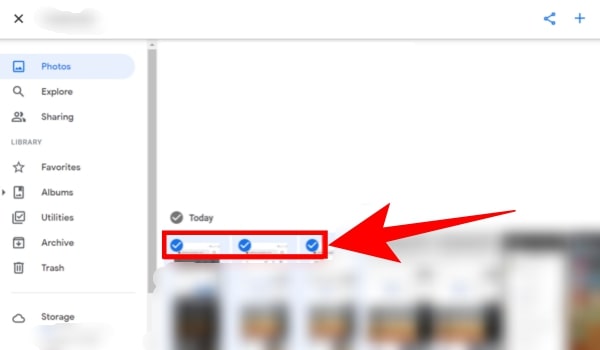
- After selecting at least one photo, look at the top right corner of your screen. Form the options available there, select the Trash icon.
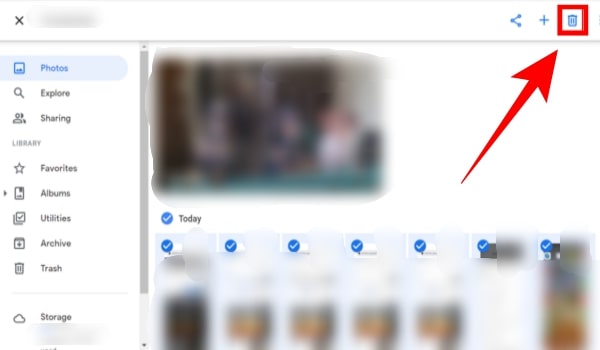
- After you click on the trash icon, your photo will be deleted from the local device.
Now your photos have been moved to the trash. Google will automatically delete photos in the trash folder within 60 days of the deletion process.
Note: The best part of the trick is that this process is a universal process. This means, that you can use this process to delete photos from any device. Not only on desktops, but this trick will also work on laptops and even on mobiles.
But the next process is only for Android OS devices/mobiles.
Delete All Google Photos From Mobile
- First, open the Google Photos app on your mobile phone and sign in with your Google account.
- Press and hold the photo you want to delete for a few seconds.
- Just like the process of the web browser, here also the trash icon will appear almost instantly.
- Click on the Trash icon to delete the photo.
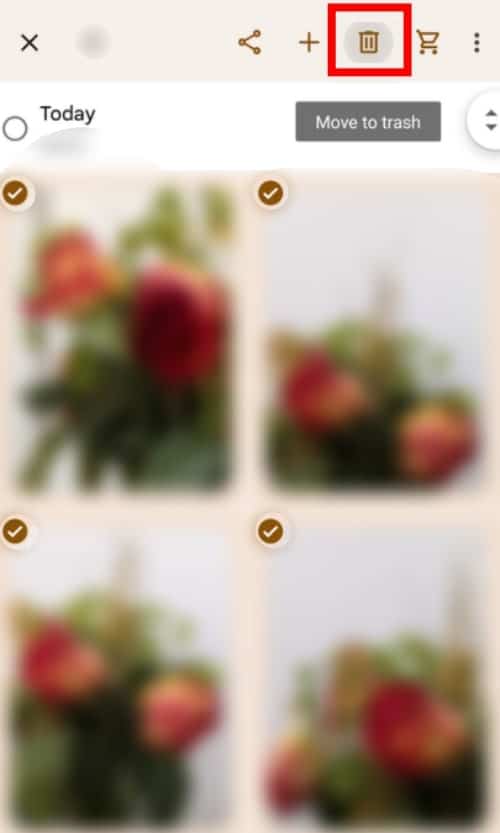
So, we have finished talking about how to delete all Google Photos temporarily from Google photos by using your PC or mobile. Now we are going to see how to delete those photos permanently. This process is almost the same for both PC and mobile. That’s why you don’t have to follow any extra process.
Delete All Google Photos Permanently
- Go to Google Photos and open Bin.
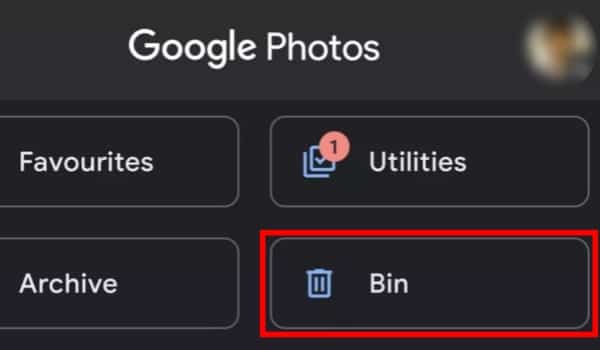
- Now, select the image you want to delete permanently. If you want to delete all photos permanently, choose Empty Bin option.
Conclusion
In this article, we have tried to discuss how you can delete all Google Photos from your mobile or permanently delete them from your Google account. We have used very simple language to help you understand how you can solve your problem easily and we have also broken down the steps into smaller steps to guide you.
We hope that this tutorial has helped you to find the ways to delete Google photos, no matter which device you are using. Keep visiting this site to know more about this kind of tricks and hacks.
Yes, Google Photos is better than iCloud.
Flickr is one of the best alternative to Google Photos.
Yes, Google Photos is safe and secure.