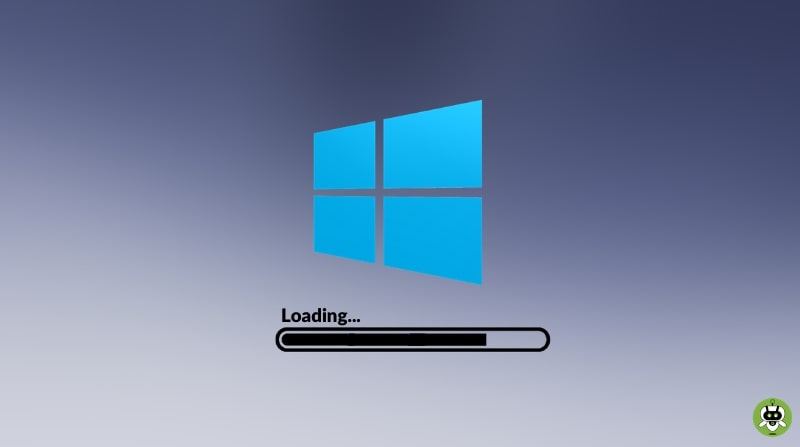In this article, we will help you with the steps to disable Windows 10 startup delay or in simple terms to minimize the bootup delay. But before going to the steps, let’s know why this delay occurs.
On the verge of starting your PC, if you have Windows 10, it might take up some time to load everything. This is usually called the startup delay. It is very normal to have such small delays since we have numerous programs, files, and folders loaded on the PC which take a bit of time to start.
Actually, Windows startup time is the time given to the operating system by the programs or apps so that it loads and runs all the necessary files and processes which are required to run the system perfectly. The time delay in startup is totally normal. But if the Windows startup taking too much time, then it’s time to disable Windows 10 startup delay. Note that, this technique is applied to all the apps and not only to the selected ones.
Steps To Disable Windows 10 Startup Delay
In order to disable Windows 10 startup delay, you just need to perform a change in the Registry Editor of Windows 10. So, keep on following the below-mentioned steps to make the necessary edits.
- Click on the Start option and type ‘Regedit‘ in order to open the Registry Editor.
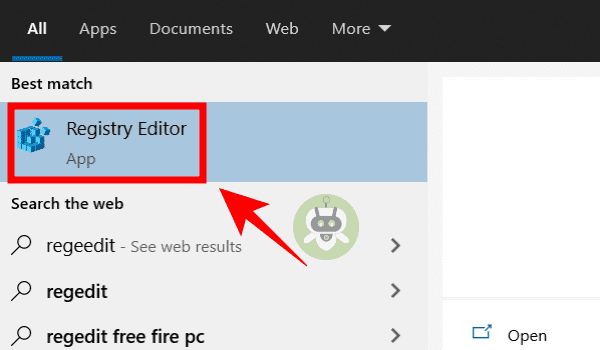
- A pop-up message will appear asking you whether you want to make changes to the Registry Editor or not.
- Click on ‘Yes’ to permit the Registry Editor so that it can make changes to your PC.
- In the Registry Editor, you can easily navigate through all the available options by using the left-hand sidebar.
- Go to HKEY_CURRENT_USER > SOFTWARE > Microsoft > CurrentVersion > Explorer > Serialize.
- If you are unable to floor the last step, copy and paste the given path in the address bar of the Registry Editor:
HKEY_CURRENT_USER\SOFTWARE\Microsoft\Windows\CurrentVersion\Explorer\Serialize
- It might also happen that the Serialize key does not even exist in the Registry Editor. In that case, you are required to create the Serialize key. Copy and paste the mentioned location given below into the Registry Editor address bar:
HKEY_CURRENT_USER\SOFTWARE\Microsoft\Windows\CurrentVersion\Explorer\
- Then, right-click on the Explorer > click on New > Key.
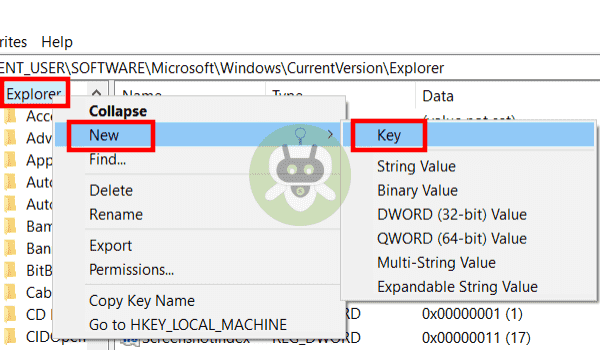
- Name this new key as ‘Serialize’. Hence, Serialize key is created.
- After this, right-click on the Serialize > click on New > DWORD (32-bit) Value.
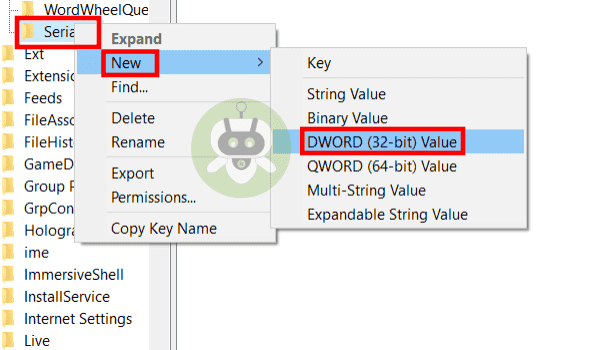
- You are required to keep the name of the new value so you can name it as ‘StartupDelayInMSec’.
- Now, you are required to change that value. To do that, double-click on the new ‘StartupDelayInMSec’ value. Then, set the value to 0 in the Value data option.
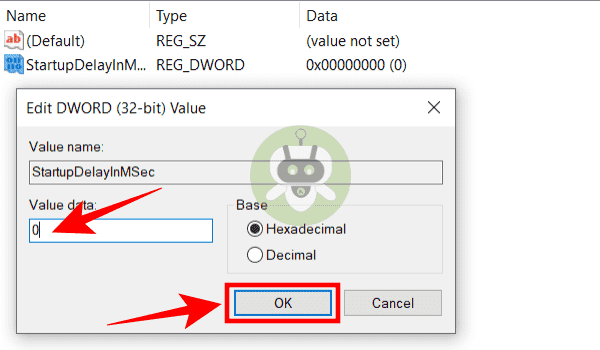
- Now, click on ‘OK’ and leave the Registry Editor.
- In order to check if all these have brought any change to your PC, you will have to restart your PC.
- With all these steps implemented one by one, you will be able to disable Windows 10 startup delay successfully.
Conclusion
Note that the Registry Editor is an essential tool, and if you are not following the steps accordingly while performing any changes, you might even lose access to the whole system. In short, your system can simply stop working. You will only get the desired results if you are using this by carefully followning the above step-by-step guides. And remember, read and follow the instructions properly to stop yourself from causing any disaster.
Now you know all the steps that are required for eliminating the startup delay from Windows 10 so that it works smoothly. But one thing is still to mention that all these steps are not applicable if you are having an HDD. If you like the above article, please tell us in the comment section. We have also written an article on how to uninstall Cortana from Windows 10 if you don’t want it on your PC.
Sometimes corrupted or missing files makes the startup of Windows 10 slow.
It may be because of Malware or viruses. Make sure you are using an antivirus for your PC.
Yes, it is totally safe if you are clearing RAM cache.