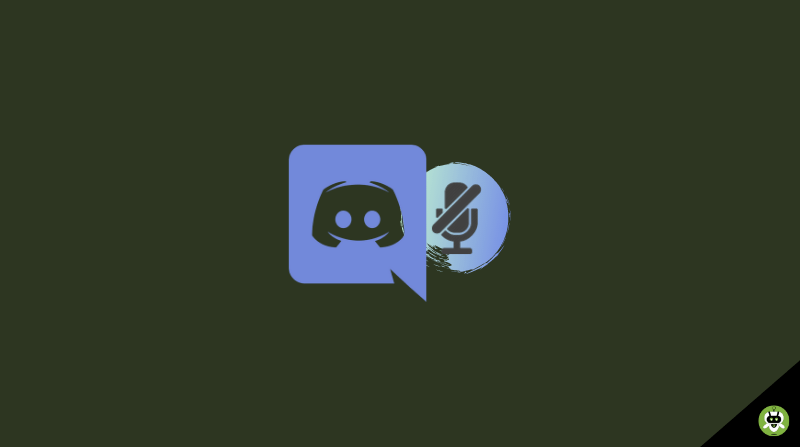Discord has been a basic VoIP service for players for several years. The popularity has further increased and shows how simple the application is. The application development team is unique, and Discord is regularly updated with regular bug fixes. Unfortunately, some errors have not been fixed yet, and this may be due to various reasons. Discord mic is not working? This is a common problem that many users have encountered more than once.
With this error, the user can listen to other members of the channel but are unable to receive sound from the mic. The problem seems to be related to the desktop version of Discord, as many users have reported that their receivers are working fine when using the web application.
More and more gamers have started to use Discord as a communication platform for their gaming needs. In most cases, Discord works flawlessly with minimal problems. Discord’s development team is also quite quick towards fixing the bugs and loopholes. However, they can develop such a patch that would force your mic to work properly on discord. It appears that the problem can occur in several places. If your Discord mic isn’t working the fault might be hiding at your end; Therefore, you may have to try different solutions before finding the right one.
Fixes for Discord Mic Not Working Problem
Note: Before troubleshooting your Discord microphone, follow the instructions below.
- Make sure your headphones are not working. If you have an extra headset, plug it into your computer and make sure it works normally with Discord.
- Restart your system and Discord before continuing. Also, try disabling the Discord overlay (leave it disabled until the end of the troubleshooting process).
- Logout of Discord entirely and restart the software. Sometimes it solves the problem, but sometimes it doesn’t work alone.
Try the above, but also disconnect and reconnect the audio/microphone or USB connector and open Discord again.
If none of the above methods work, restarting your computer might resolve the microphone issue. And if still your discord mic is not working then let’s try some fixes which we have discussed below.
Update the audio driver
Sometimes the problem can be as simple as an outdated driver or even a corrupt file. You can resolve this problem easily by updating your audio driver manually.
Update manually by visiting the manufacturer of your sound card and selecting the latest driver. Alternatively, if you are using the integrated sound on the motherboard, go to the motherboard manufacturer and do the same.
Logout Discord
If you are looking for a quick fix that will allow your friends to hear you, going out and coming back is usually enough. But remember that this correction is only temporary. If you are looking for a solution that will last, continue to follow the methods below.
- To logout the desktop version of Discord, click the User Settings icon in the lower-left corner.
- Open user Settings.
- Now confirm your logout.
- Then scroll down, click logout and click the Logout button again to confirm. Remember that you may have to repeat the procedure several times until it is saved.
- After successfully logging out, re-enter your credentials to reconnect and see if your friends can hear you.
If you’re still having the same problem, let’s go to another method.
Run Discord as administrator
As Discord uses UDP to send data to your friends, your Discord application may not have the appropriate privileges to broadcast your Voice over the Internet. To make sure this is not the case, try running Discord with administrator privileges. This solution is one of the first things recommended by Discord customer support.
- To run Discord as an administrator, right-click the desktop icon and click Run as administrator.
- Starting the system as an administrator can resolve some software startup problems, such as accessing audio devices or allowing the microphone.
This can help you resolve the error.
However, if still your discord mic is not working then try the next method.
Calibrating automatic input sensitivity settings
Another common scenario that will prevent the microphone from working correctly is when the user disables the automatic input sensitivity in the Discord settings. If you have already adjusted your voice settings, you can uncheck the box next to Automatically determine input sensitivity.
When you deactivate this option, the manual sensitivity bar tends to send the cursor to the left. This will prevent the Discord app from picking up sounds from the microphone. However, this automated input sensitivity is known to be incorrect; therefore, you are automatically activated, and the indication bar does not light up when you speak. It is worth trying to go manually. Here’s a quick guide to everything:
- Click the User Settings icon in the lower-left corner of the Discord windows.
- Click on Voice and video (under Application settings).
- Scroll to Input sensitivity and activate the option next to Automatically determine input sensitivity, if it is not already enabled. Then speak into the headset and see if the bar below lights up solid green. If it is green when you talk, go to the next step.
- Disable the toggle and verify that the manual cursor is positioned somewhere in the middle. If the manual bar vibrates when you speak, you should be ready.
But if still, you are stuck, it will definitely be frustrating, worry not we still have solutions left. Let’s check them out.
Headset and microphone selection under Input device settings
If a voice reset didn’t work, let’s see if Discord uses the correct microphone. Discord is used to making strange choices. The input device is left as standard. This problem usually occurs with laptops or gaming computers that already have a built-in microphone.
If you don’t specify the microphone to use for Discord, the app may use the internal microphone even if the headset is connected. Often, the built-in microphone does not have the drivers necessary to work with a VoIP service like Discord.
Here’s a quick guide to making sure Discord is using the right microphone:
- Click the User Settings icon in the lower-left corner of the Discord windows.
- Then click on Voice and video (under Application settings).
- Use the drop-down menu under Input Device to select your headset microphone.
- Select your Microphone.
Note: If you are not sure which microphone to select as the input device, make sure the headset is connected to your PC. Then right-click the audio icon (bottom right) and click Recording devices. Then just chat on the headset microphone and see which level icon lights up. You can find the name of the headset microphone in the left area of the level icon.
Disable exclusive mode in Windows
On Windows, some applications are configured to take exclusive control of the audio device driver. Allowing them to do this can cause problems with Discord. On some headphones, the Discord’s microphone will completely calm down if specific parameters linked to exclusive mode are activated. Here is a short guide on how to disable them:
- Right-click the Audio/volume icon in the lower right corner and select Recording devices.
- Select the headset microphone and click Properties.
- Select the Advanced tab and uncheck the boxes in Exclusive mode. Don’t forget to click Apply to confirm.
- Reboot the system and check if the discord microphone is working or not.
Reset Voice settings
This fix below appears to have the highest success rate. If you encounter this problem exclusively in the Discord desktop application, it will likely resume normal Discord functionality. The following steps will also help if the error occurs after replacing the old helmet with a new one. Here’s how to restore voice settings in Discord:
- Click the User Settings icon in the lower-left corner of the Discord windows.
- Then click Voice and Video (under Application Settings).
- Scroll down and click Reset voice settings.
- Then press OK to confirm your selection and wait for Discord to restart.
It might help to solve Discord mic not working. If this method is also not helpful, let’s see another one.
Change the input mode in Push to Talk
If all of the above methods did not work correctly, try changing the input mode of the voice activity to Push-to-talk. Some users have reported that after changing the input mode, the microphone started working again. However, this mode will require you to press a button every time you want to say something to your friends.
This is a minor inconvenience, but it can allow you to resume communications with your team. Here is a quick guide to disagree, not to agree to activate and use Push to Talk in disagreement.
Change your privacy settings
After an update from Microsoft, all applications automatically revoked access to the microphone and other hardware components. This applies only to third-party applications that also include Discord. This is due to the modification of the authorization policy granted to these orders. If you disabled a microphone in Windows privacy settings due to this update, the microphone might not work on Discord. In that case, enabling microphone access to the Discord may solve the problem.
- Press the Windows key, type Privacy Settings, and in the results, click Privacy Settings.
- Now, in the left panel of Windows, scroll down and click the microphone.
- In the right pane of the window, set the option “App to access your microphone” to Enabled.
- Now, in the right pane, scroll down and check that the microphone permission for Discord is enabled. If Discord is not present, look for Win32WebViewHost.
- Now restart the system and check if you can use the microphone on Discord.
Disable QoS in Discord
In some cases, the QoS configuration in Discord can interfere with some important functions of the system, due to which this error can be triggered. Therefore, in this step, we will disable it completely.
- Start Discord and click on the “User Settings” option.
- In the user settings, click the “Voice and video” option on the left tab.
- Here, uncheck the option “Enable high-quality service pack priority” to disable it.
- Check to see if the problem persists.
Final words
If you are at this stage and have not found any of these solutions to resolve the problem, try to reinstall it all together again.
In the end, I hope that your mic is working correctly on Discord. I know how frustrating it is to type each thing.
- Discord Vs TeamSpeak – Everything You Need To Know
- Discord Vs Google Hangouts – Everything You Need To Know
- How To Voice Chat In Discord? [Step-By-Step Guide]
- Fix Discord Is Not Opening [Here’s The Step-By-Step Guide]
In case you are still facing issues, and your Discord mic is not working, we are happy to help you comment on your doubts or problems below.
Let me know if this article helped you to get through.
By the way, my favorite game is Minecraft, which is yours?
Comment below and stay with us for more updates.
Yes, you can use AirPods while using Discord.
To fix the audio on Discord stream, open Discord, click on Settings, then click on Voice & Video, now click on Reset Voice settings and click on OK to confirm.
Yes, to interact with friends you need a mic.