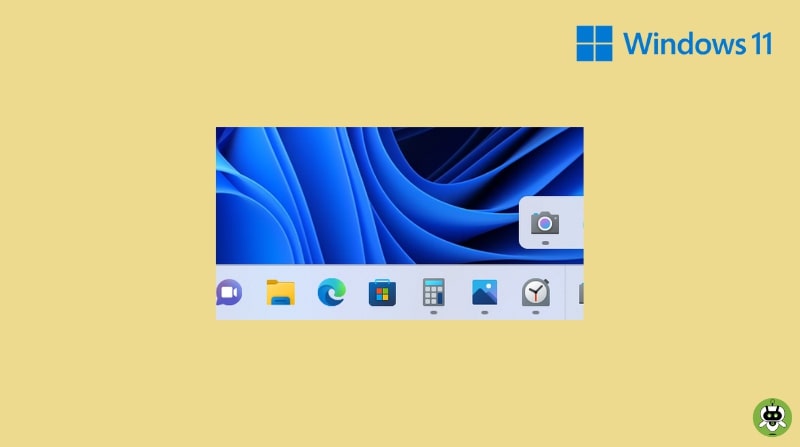Let’s see how to enable taskbar overflow on Windows 11 with these easy steps. The 22H2 update of Windows 11 is officially announced by Microsoft. The update has already reached many users. There are many new features that Microsoft added with this build. Mainly the tab usage in File Explorer is updated. Tabs in overflow and folders of the app have also got an update.
There are some features and options that Microsoft doesn’t want you to use right now. But we are here to help. Down below you will learn how to enable taskbar overflow on Windows 11 with very easy steps. This simply means that whichever app you have pinned, will appear in the overflow menu. Let’s get started!
Enable Taskbar Overflow on Windows 11 using ViveTool
The taskbar overflow is hidden which means you will have to get help from an application named ViVeTool. Don’t worry, it is a free and easy-to-use application. It will help you to enable the experimental options of Windows 11. You can download ViveTool’s latest version from here.
- Once you have downloaded the file, extract ZIP file on Windows 11. Right-click on the downloaded file and choose the Extract All option. Wait until all the files are extracted properly. It might take a few minutes depending on your PC’s performance.
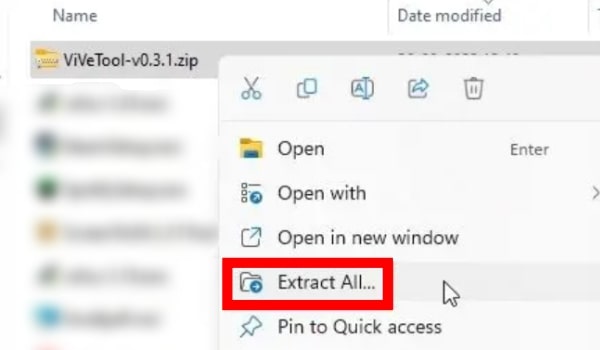
- Now, right-click on the extracted files folder and select Copy as path option. The path of the folder will be copied into your clipboard.
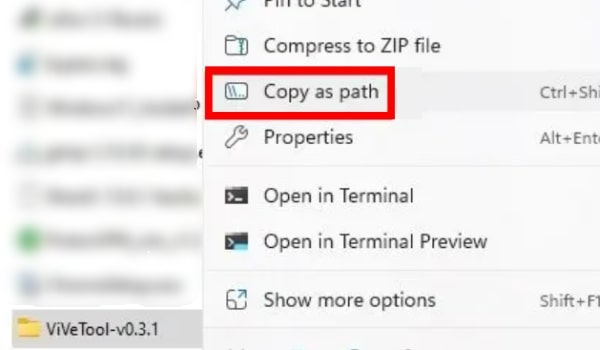
- After that, you need to search for CMD on your search menu. Open Command Prompt, and click the Run as administrator option for a smooth process.
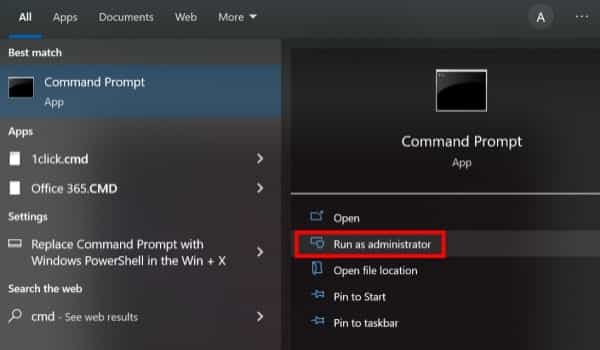
- Try to follow the steps carefully. Once your command prompt is open you can type “cd” and press the spacebar. Then right click on the CMD window to paste the path of your file. Just use the quick shortcut Ctrl + V to paste the path.
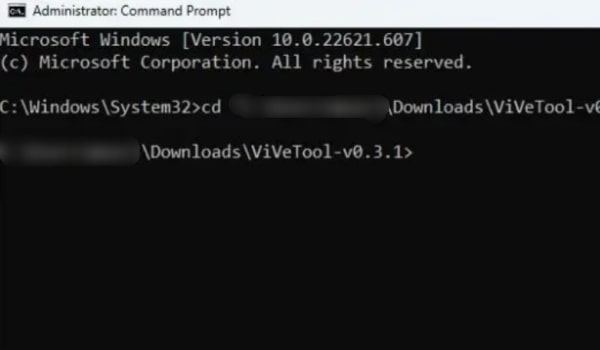
- After this, use the command given below which will help you to enable the Taskbar Overflow.
vivetool /enable /id:35620393
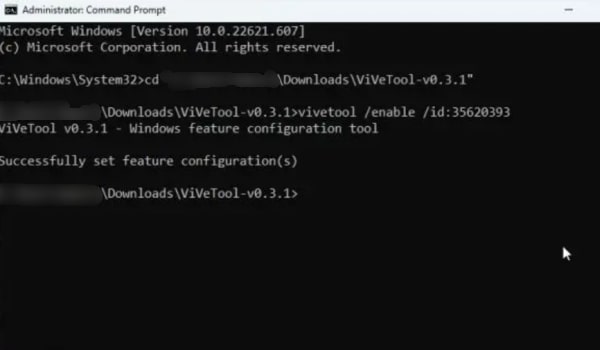
You can now close the CMD program and just reboot your desktop. This will apply to all the changes you’ve made. If you had some applications already pinned on the Windows, you can now see them on the Overflow menu of Windows 11. You can try one more thing if the steps didn’t work.
If your Windows didn’t get the latest update, you might experience some trouble. Don’t worry, you just need to use another ViVeTool ID to enable taskbar overflow on Windows 11. Just open CMD and run the command given below.
vivetool /enable /id:35620394
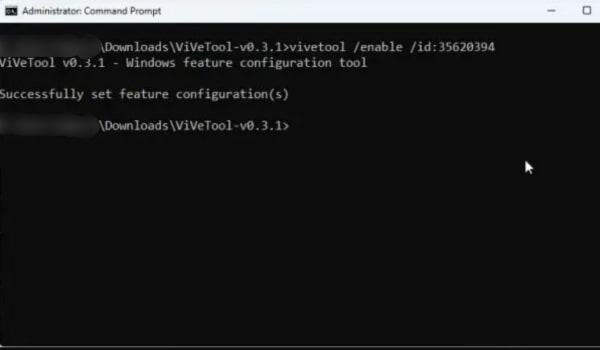
Disable Taskbar Overflow on Windows 11
You just have to use the command given below to disable the overflow feature from your PC.
- Open CMD, copy and paste the command given below.
vivetool /disable /id:35620393 vivetool /disable /id:35620394
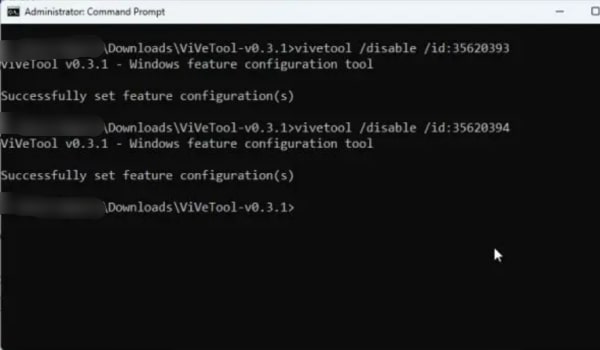
Final Words
Hopefully, you found what you were looking for. The latest Windows 11 update is amazing and fixes a lot of bugs. We can assume more features will be added in the upcoming months of 2022. Just in case you are eager for the features, you can use ViVeTool to enable hidden and secret features. Do you have any questions on how to enable taskbar overflow on Windows 11?