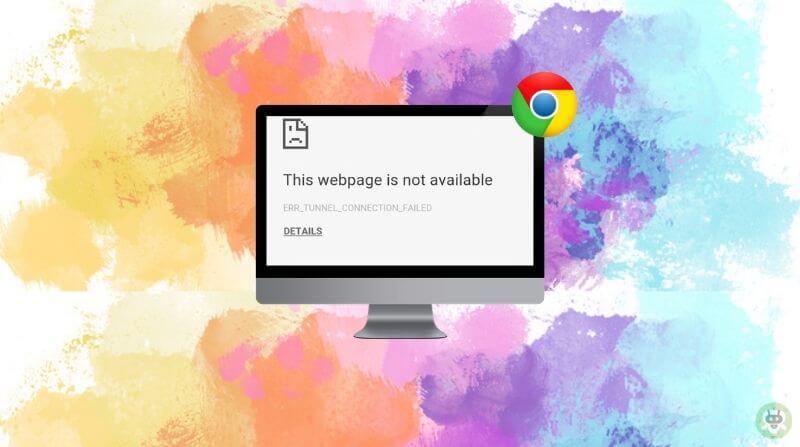During internet surfing, sometimes you might find an error named – Err_Tunnel_Connection_Failed in Chrome. Well, there is no need to worry about this error as it’s a standard error of Chrome. It’s easy to resolve this error and doesn’t consume long hours. There are simple methods available to resolve the error within minutes.
The Err_Tunnel_Connection_Failed error created in Chrome when Chrome doesn’t create a connected tunnel with a targeted website. In other words, when Chrome can’t connect to the internet server – the primary reason behind this error, when we use proxy to connect to the internet. In Chrome, browsed data and saved Cookies might cause err tunnel connection failed error to pop up.
It’s pretty simple to fix the error, whatever may be the reason behind it. Mostly, the first solution will correct the error. If the first solution doesn’t work out, there are few more solutions available to fix the err_tunnel_connection_failed error of Chrome.
Methods to fix Err_Tunnel_Connection_Failed Error
Here are some methods that will help you to fix the Err_Tunnel_Connection_Failed error.
Method 1: Change Proxy Settings
The foremost solution to resolve the error is to deactivate the proxy server. If your system settings of proxy are enabled, the error will pop in the chrome. You have to change the proxy settings on your system, and it’s effortless to do it. Check the steps below to change the settings.
- To open RUN window, press Windows Key + R together.
- Type inetcpl.cpl in the RUN window and press OK.
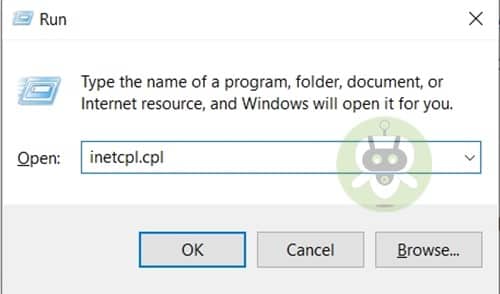
- Click on the Connections window and select the option of LAN settings.
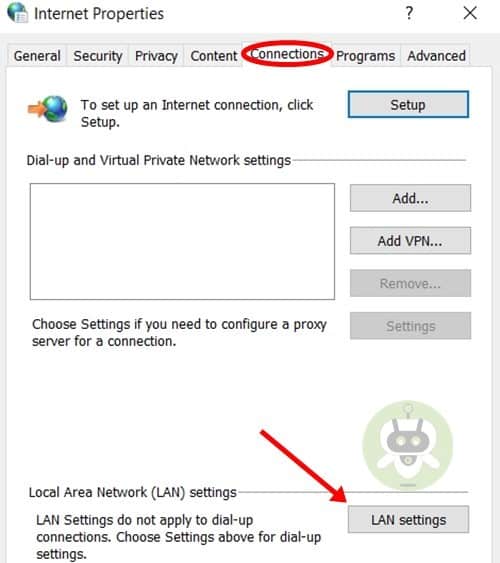
- A window will show up on your screen – enable the Settings of Use a proxy server for LAN. Also, select the Automatically detect settings option.
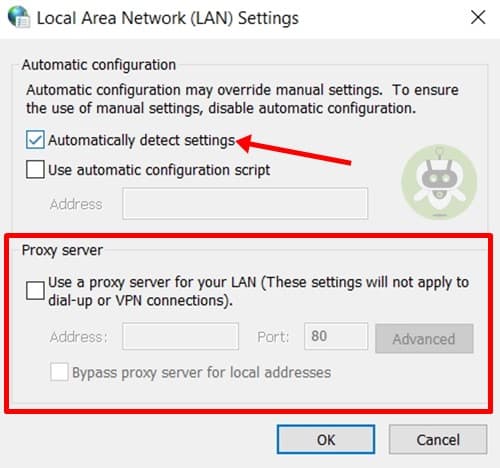
- Click Ok and apply the settings.
After doing all the steps, restart your system. Open Chrome, now you will be able to access the internet without the error. If the window is still showing the Err_Tunnel_Connection_Failed error; try the next method.
Method 2: Change the Network Settings
Changing or resetting network settings is the second method to get rid of the error. To solve the error, you will be re-checking the TCP/IP and flushing DNS settings.
Follow the given steps to reset the network settings:
- In Admin mode, open Command Prompt.
- Press the Windows button to open the start menu and now type Command Prompt in the search bar. The Command Prompt window appears, right-click on it and then press the option of Run as Administrator.
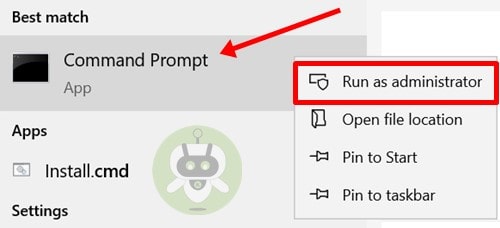
- The command prompt window will show up on your screen. To move further write all the mentioned commands and enter after typing each line.
ipconfig/flushdns
nbtstat -r
ntesh int ip reset
ntesh winsock reset After entering the commands, run them. If all the commands run successfully, restart your system. Now, Open Chrome and see if the Err_Tunnel_Connection_Failed error is showing on Chrome or not. If the error is not resolved try the next method.
Method 3: To Fix the Err_Tunnel_Connection_Failed Error, Check the DNS address and change it
Set your system’s IPv4 DNS address on the DNS address given by your internet service or set to Obtain DNS address automatically. If both these options aren’t working, it can be the reason for the ERR TUNNEL CONNECTION FAILED error. You can change the DNS address to the Google DNS server address.
Follow the steps below to resolve the error:
- Find the Network icon on your Taskbar. The network icon allows you to connect with Wi-Fi networks on your system. Right-click on the icon and click on Open Network & Internet Settings option. It will open the Network and Sharing Center window for you.
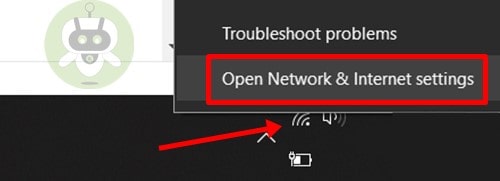
- On the window of Network and Sharing, find the View active network section. Now, click on the connected network connection. You will see the current network option on your screen.
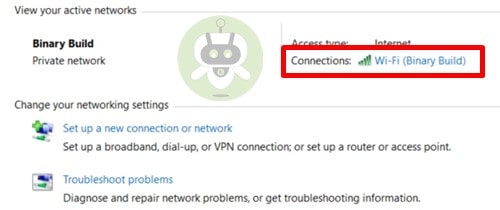
- Internet Connection Status window will show up on your screen. Select the Properties option.
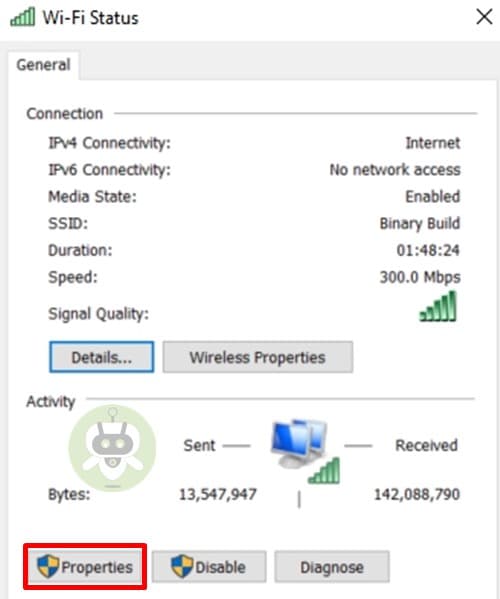
- New windows of properties will open. Click on the Networking tab and search for the Internet Protocol Version (TCP/IPv4) option from the list and double click on the IPV4 option.
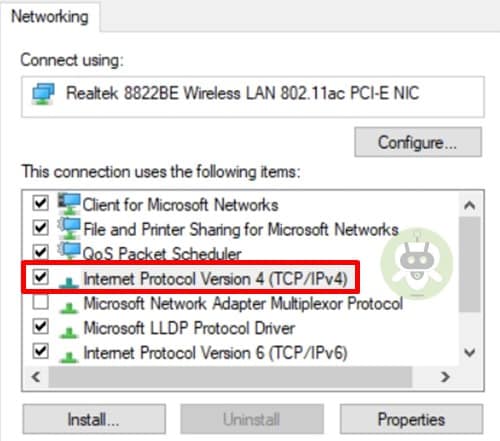
- After that, you will able to see if the DNS is set to automatically and some value or not. Meanwhile, ensure that use the following DNS server address is selected. After doing this, type the following Google public DNS server address:
8. 8. 8. 8
8. 8. 4. 4- After changing the DNS address settings, select the option of Validate settings upon exit. Click on the OK button and apply the DNS settings.
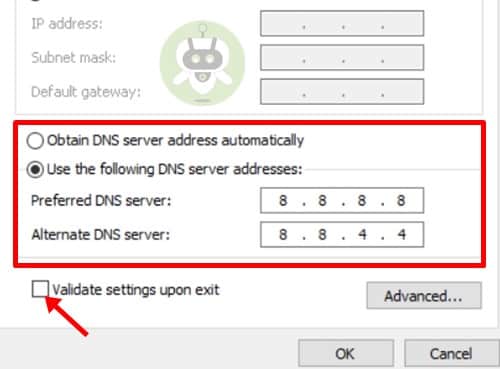
After completing all the five steps, restart your PC. Open Chrome and check if the Err Tunnel Connection Failed or not. If the error is still there, try the next method.
Method 4: Delete Browsing data from Chrome Browser
If the internet accessing problem is not showing other than Chrome, then the error is in your browser only. The browsing data in your Chrome browser can become the reason for Err_Tunnel_Connection_Failed error. Now, you have to clean the browsing history data of Chrome Browser.
Follow the steps below to delete browsing data:
- Type Chrome://settings in the Chrome address bar and click on Enter to open the settings. Also, you can open Chrome’s menu and go to the Settings option.
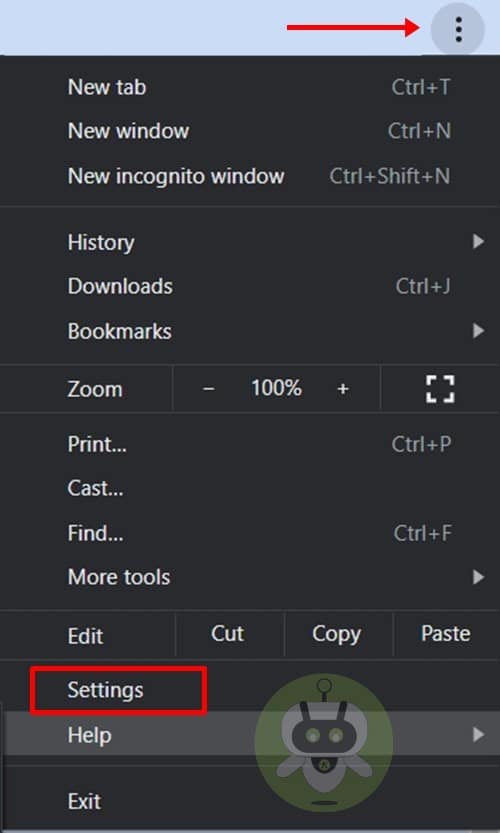
- Scroll down and click the Advanced option on the left side of the row.
- You will find the Clear Browsing data option in the Privacy and Security of Advanced Chrome settings.
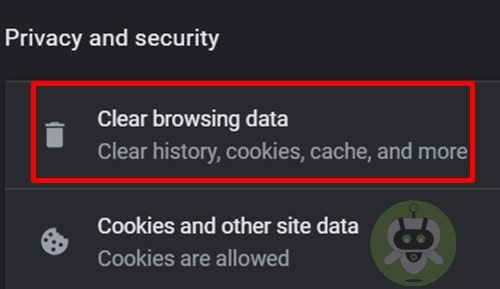
- A new window will pop up on your screen, select the data you want to delete from the Chrome browser. Select the files you want to delete and drop down the menu and click on the All-Time option. Now, select the option of Clear Data.
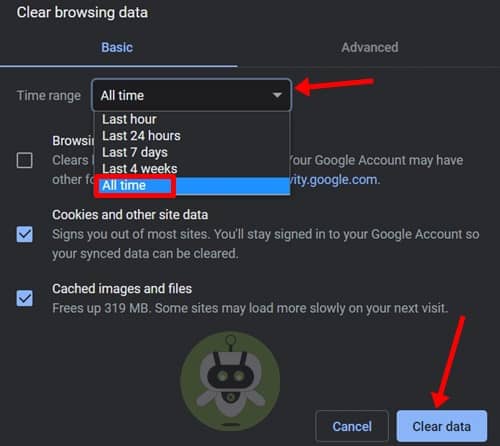
After clearing the browsing history, you need to restart the Chrome browser. Check if the internet is working or it’s still showing Err_Tunnel_Connection_Failed error. Try the next method to resolve the error.
Method 5: Change the Chrome Browser Settings
You can even try re-setting the Chrome Browser to resolve the error. Follow the steps given below:
- Follow the first and second steps of Method 4 and open Chrome’s Advanced settings.
- In the section of Advanced Chrome settings of Reset and Clean up, select Restore settings to their original defaults. It will tell you if you need to reset the browser or not. Click on Reset Settings.
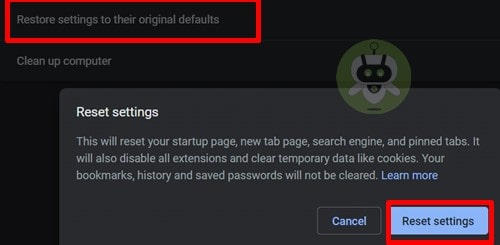
After the completion of the reset, restart your Chrome browser again. If the browser is still showing the error; try the next method.
Method 6: Update your Chrome Browser
If you have an older version of Chrome, this might be why Err_Tunnel_Connection_Failed error. Look if there is an updated version of Chrome available. And update the Chrome if it’s there. The issue might get solved with this method.
- In the Chrome address bar of the Chrome menu, click on the given Three dots. Look for the help section and click on the About Google Chrome option.
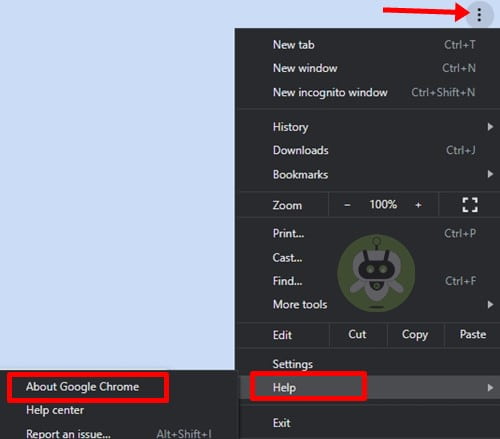
- There will be a new window opened by the Chrome Browser. There you can look for the updated version. If there is any new version, you will find it there. Start the update and restart Chrome once the upgrade is done.
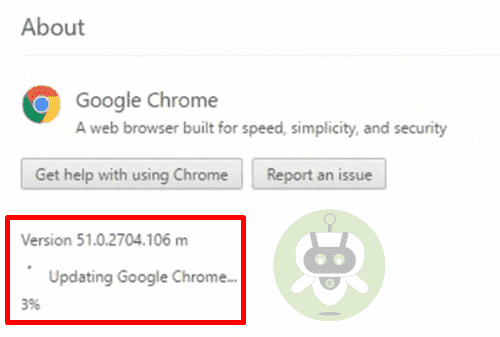
Look if the Chrome is still showing the Err_Tunnel_Connection_Failed or not.
Conclusion
The starting methods are exclusive to fix the Err_Tunnel_Connection_Failed error on your system; and the later ones to fix your Chrome browser. Try and resolve the error.
Err_tunnel_connection_failed error in Chrome can be expressed as an inability of the Chrome browser to resolve proxy connections on Windows.
Hotspot Shield is the best free VPN.
Using VPN is legal until you are not using it for illegal activities.