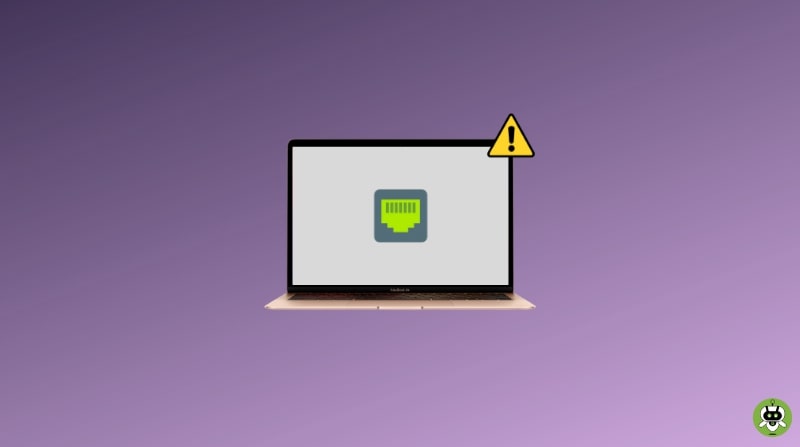If you are looking for methods to fix the Mac ethernet not working issue, you are the the right place. In this article, we will help you with some easy methods to fix the same.
Sometimes your Wi-Fi connection is working well but you are still unable to connect your Mac to the internet using Ethernet. And, one of the reasons is that your Mac’s Ethernet ports aren’t working and your network status says “Cable Unplugged” even though it is connected.
Methods To Fix Mac Ethernet Not Working Issue
Initially, you should check if your Mac has the latest version of macOS.
To check this, go to System Preferences > Software Update. If an update is available, follow the onscreen instructions to update your Mac.
Let’s now discuss some of the solutions regarding Mac Ethernet not working.
Solution 1: Check that your Ethernet cable is in good condition
You should check if Ethernet is in working condition and is not damaged. Examine your cable for signs of wear and tear. If possible, use a different cable.
Also, please ensure that the connections between your computer and the ethernet cable are firm and proper. Disconnect and reconnect the cable. You could also try connecting the ethernet cable to a different port.
Solution 2: Use Terminal to restart Ethernet
Using terminal, you can restart Mac’s network interface which may resolve your issue.
- Open Terminal (Applications > Utilities).
- Now, type the following command and click Enter.
sudo ifconfig en0 down
- If prompted, enter your password.
- Then, type the command given below and hit Enter.
sudo ifconfig en0 up
Now, check if Ethernet is operational or not.
Solution 3: Restart everything
One of the different methods to solve this issue is to restart everything.
- Restart your Mac by going to the Apple menu and selecting Restart.
- Turn off your Ethernet device, such as your modem. You can accomplish this by unplugging the power cord.
- Wait 30 seconds before proceeding.
- Plug the power cord back into your modem to turn it on.
- Wait for your modem to fully power on, then check that all of its lights are turned on.
- At last, start your Mac.
Solution 4: Double-check your settings
- Go to the Apple menu > System Preferences > Network on your Mac.
- On the left, you’ll see a list of network services. Choose Ethernet.
- Contact your service provider if you are unsure how to configure these settings. Some service providers use DHCP while some use BootP.
Solution 5: Boot your Mac into Safe Mode
For restarting your Mac follow the below steps:
Process for Macs with Intel processor
- Turn off your Mac by going to the Apple menu and selecting Restart. Now, wait for your Mac to completely shut down.
- After that, switch on your Mac and immediately hold down the Shift key.
- Hold the Shift key down until the login screen appears.
- At last, login.
Process for Apple Silicon
- Shut down your Mac.
- Now, press and hold the Power button until the startup windows option appears.
- After that, choose your startup disc.
- Now, hold down the Shift key and select Continue in Safe Mode before releasing the Shift key.
- At last, login.
Now, test your ethernet. Is it working or not? If not follow the below steps.
Solution 6: Remove and then re-add the Ethernet service
- Check that your ethernet cable is properly connected.
- Then, on your Mac, go to System Preferences > Network.
- There will be a slew of services available, like Wi-Fi, Bluetooth PAN, Ethernet, and so on. Choose Ethernet.
- At the bottom of the list on the left, click the Remove (-) button.
- This will remove Ethernet; click Apply to confirm.
- Then select the DHCP Lease option. Click OK and then Apply.
- After that, restart your Mac by going to the Apple menu and selecting Restart.
- Now, return to System Preferences > Network. A popup will appear after you click the add (+) button. Select Ethernet from the Interface dropdown menu, then click Create and Apply.
- Wait for your Mac to connect to the internet automatically.
However, If you are still facing this issue, please contact Apple support. Apple provides numerous support options, including live chat.
Conclusion
These are some solutions to fix Mac ethernet not working problem. We believe that following these steps will undoubtedly solve your problem. However, if the problem still persists, contact Mac for assistance. Finally, if you enjoyed the article, please share it with others.
Yes, some Macs come with Ethernet port.
The first one provide simple connection like other brand laptops but other Ethernet port in Mac is for high speed (1 Gbps).
No, but you can connect Thunderbolt-to-Ethernet connector for a wired network.