When viewing a 4K video, is it too sluggish to watch? To cure the problem of 4K video not playing on Windows 11 and restore the buttery smooth playback; try one of these remedies.
- How To Open Group Policy Editor On Windows 11?
- How To Enable Ultimate Performance Plan In Windows 11?
Methods To Resolve ‘4K Video Not Playing On Windows 11’ Issue
In practically every manner, Windows 11 outperforms every prior version of Windows. However, several customers have recently reported lag or stuttering issues (a few seconds delay) when watching videos on the device.
There have been instances where the lag was only seen when watching a video using a specific video player. However, there is a group of customers that are experiencing this issue across numerous video players with no apparent solution.
Though the problem isn’t life-threatening, it might be inconvenient for individuals. Furthermore, if your work routine includes watching 4K films, it may be necessary for you to make the necessary changes. As a result, before we go into the details of how to solve the problem; let’s first figure out what might be causing it.
The following are some of the possible causes of the “4K video not playing on Windows 11” issue.
- Graphics drivers aren’t up to date
- Windows is not up to date
- Using an out-of-date media player to play video files
- System Configuration Errors
- Video files get corrupted
- The settings of the media player are incorrect
- Malware Infection
Make sure there is something to fix before you try any of the fixes. The video may lag for no apparent reason, but rather due to a lack of resources. If your PC has too many apps running and you aren’t using a high-end system, shut any programs that aren’t essential. In addition, if the video lags in the browser’s Picture-in-Picture mode, it’s because Windows 11 prioritizes foreground tasks. In this case, set your FPS to 60 and see if it makes a difference.
However, if you’re still having problems related to the 4K video not playing on Windows 11, it’s time to attempt these solutions. Because there are multiple possible causes for the problem, you may need to try more than one of the fixes on the list to guarantee that the problem is totally removed from your Windows PC.
Method 1: Use the most recent version of Windows
In most cases, Windows takes care of the updates. However, there may be situations when an update requires your intervention or when automatic updates have been disabled which might lead to your problem of 4K video not playing on Windows 11. Make sure your PC is running with the most recent version of Windows.
- To see if there are any pending updates, go to the Start Menu. Then, under the Pinned apps area, select the Settings tile to continue. If not, type Settings into the search bar to find it. To proceed, locate and click the Windows Update tab on the left sidebar of the Settings window.
- You will now be able to see the available updates on the right side of the screen (if any). Click the Check for Updates button if there are no updates available. To apply the downloaded updates to your PC, click the Restart Now option.
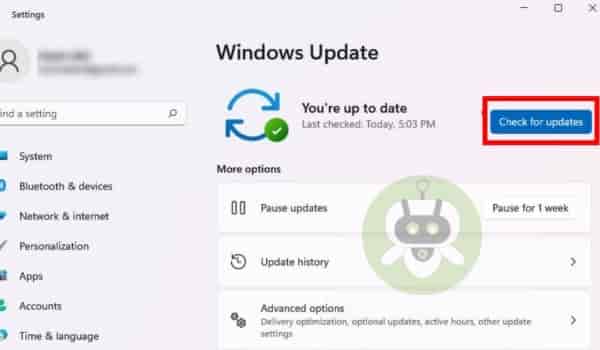
Try watching the video on your PC again to see if the problem still exists.
Method 2: Graphics drivers should be up to date
It’s possible that your graphics driver is not up to date, leading to 4K video not playing on Windows 11. As a result, simply upgrading it might be enough.
- To do so, go to the Search menu and type Device Manager into the search box. Then, from the search results, open the Device Manager tile by clicking on it. You can also use the Run command to launch Device Manager. To do so, hit the Windows + R keys on your keyboard at the same time to bring up the Run command utility on your screen. Then, type devmgmt.msc and press Enter to launch it.
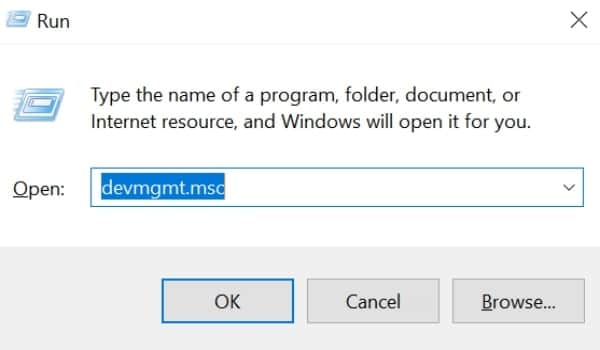
- In the ‘Device Manager’ window; find the Display adapters option and expand the area by clicking on the arrow before the choice. Then, from the context menu, right-click on your primary graphic card (if you have more than one) and select the Update driver option. This will open a new window on your computer screen.
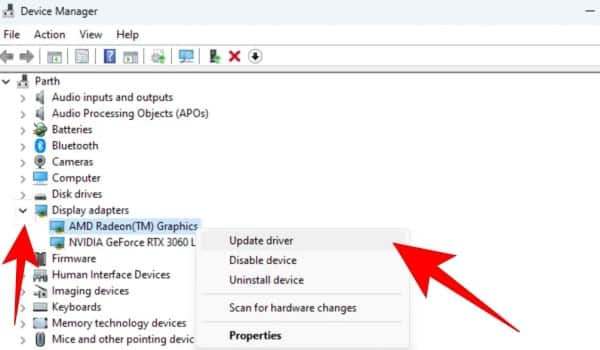
- Now, from the newly opened box, select the Search automatically for drivers option to let Windows look for and install a driver for you automatically. If you have previously downloaded the driver package, select the Browse my computer for drivers option to open a File Explorer window and manually browse the file.
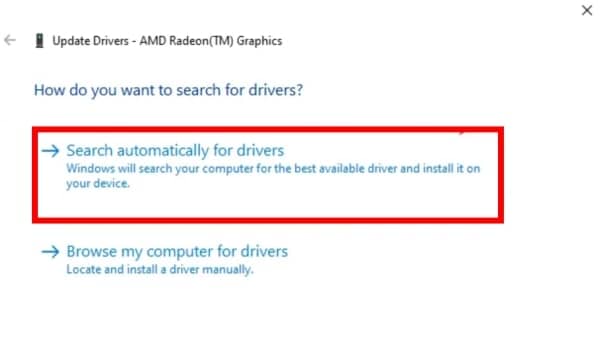
Once your system has been updated, restart it and try to play the file again to see if the problem of 4K video not playing on Windows 11 has been repaired.
Method 3: Modify your power plan settings
If you use a portable computer; Windows allows you to adjust the power plan based on your current needs to obtain a better battery life or better performance out of your computer. Because watching a 4K video consumes a lot of resources; you’ll need your PC to be in high-performance mode otherwise you might face the problem of a 4K video not playing on Windows 11.
- To alter your system’s current power plan; first, go to the Start Menu and select the Settings tile from the Pinned apps section. After that, make sure the System tab on the left sidebar of the Settings window is chosen. Then scroll down to the right area of the window and click on the Power & battery tile from the list.
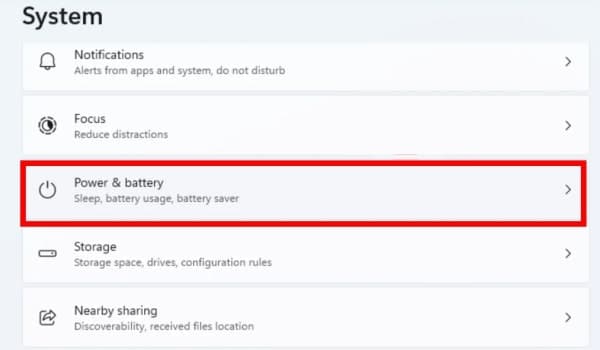
- On the following screen, select Power mode from the dropdown menu of the Power section. Then, from the drop-down menu, choose the Best performance option.
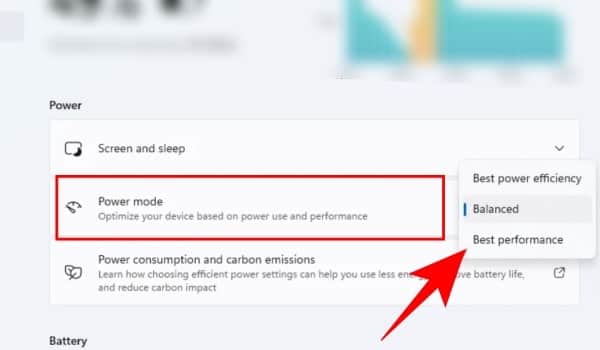
After you’ve changed your computer’s power mode; play the video again using your preferred media player, and you should see an improvement.
Method 4: Change to a Dedicated Graphics Card from an Integrated Graphics Card
This method only works if your computer has more than one graphics card installed. Almost all modern laptops feature an integrated graphics card that can handle low-intensity operations and a dedicated graphics card that can perform even the most demanding workloads.
As a result, if nothing else has worked, you may be assured that you are providing all of the power required to play the movie smoothly with this repair.
- To enable hardware acceleration for your video player; go to the Start Menu and launch the program by clicking on the Settings tile icon pinned to the menu. Alternatively, you may open the program by pressing the Windows + I keys simultaneously on your keyboard. To continue, make sure you’ve selected the System tab on the left sidebar of the Settings window. After that, locate and click the Display tile from the list of options on the right area of the screen.
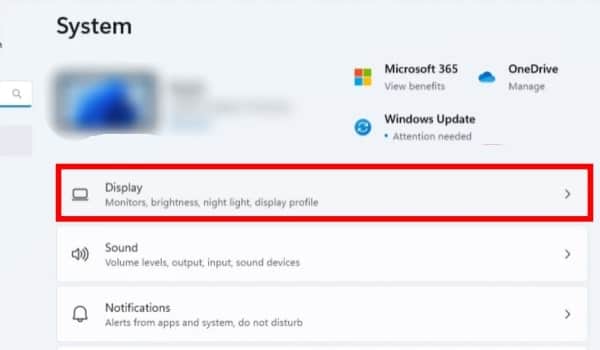
- After that, scroll down and click the Graphics tile under the Related settings area.
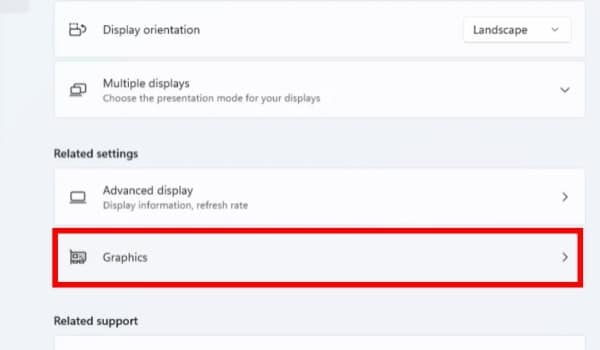
- Now, under the Custom options for apps part of the Graphics settings screen; locate the search box and type the name of the video player you want to use to play the file. Alternatively, you can manually scroll down the list to find the app.
- To change the default graphics card for the concerned media player, locate it and click it. There will be a few alternatives presented to you. In the bottom right corner of the app tile, click the Options button. A separate overlay window will appear on your screen as a result of this.
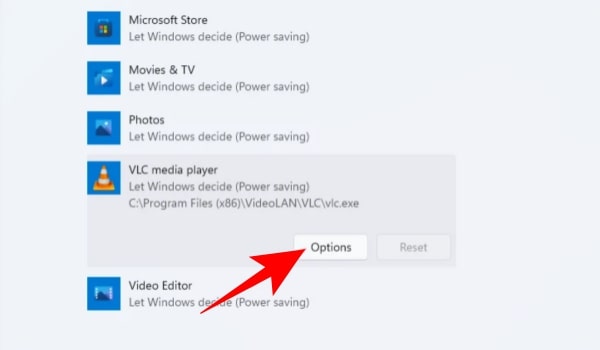
- Choose the dedicated graphics driver in place of the integrated one by clicking the radio button preceding the High performance option in the overlay window. To apply the changes and exit the window, click the Save option.
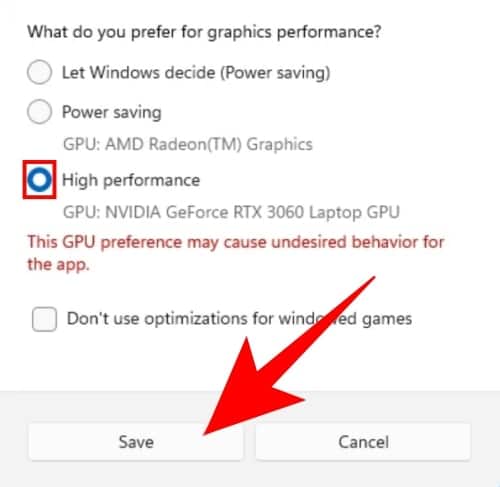
If the program was already open when you finished, close it and play the file again. In comparison to earlier, you should notice a much smoother video playback.
Yes, Windows 10 can play 4K videos.
Yes, 8K is better than 4K.
Yes, Netflix has 4K content.

