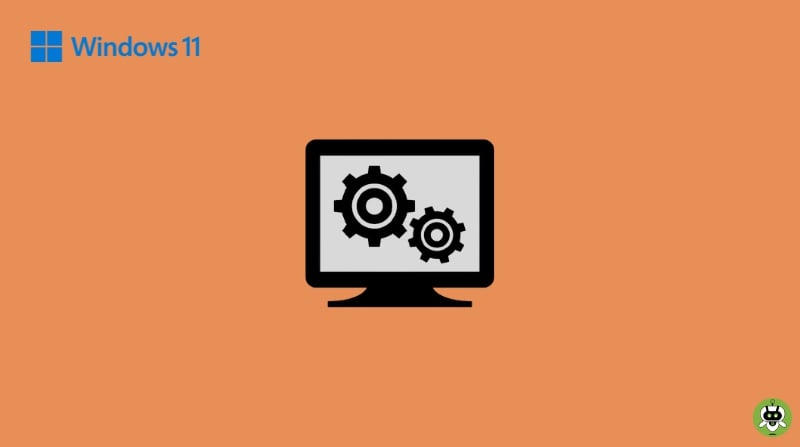Here, in this article, we will talk about the methods to open Group Policy Editor on Windows 11. These days making changes in the system has become a frequent activity of the techies. Making changes in group policies for network administrators and reconfiguration of some specific settings are the main examples of this.
If there are no changes, those unchanged settings might become challenging to manage via the conventional procedure. And this is where the Group Policy Editor comes within the frame.
The Group Policy Editor does not always come with the Windows Home edition. In that case, you can install or enable this manually if needed. There are multiple techniques to do that. But here we will talk about the Pro and higher editions of Windows 11.
In case you don’t have any clear idea about this Group Policy Editor, a brief description of it is also being mentioned.
What is the Group Policy Editor (Gpedit.msc)?
The main function of Group Policy Editor is to allow network administrators to configure the Group Policy settings. This basically means configuring what settings can be accessed and used by the users on the computer. For many computers on a network, access to certain parts of a computer can be disabled by the network administrator. Access to certain web pages or certain apps can also be restricted.
Other than the mentioned ones, it has few more features that will definitely come in handy several times. The Group Policy Editor name might sound complicated, but in reality, it isn’t. If researched thoroughly for some time, the user will get the full knowledge of it and the concept will be clear as well.
Methods To Open Group Policy Editor On Windows 11
By now you should have a clear idea about the Group Policy Editor. Now it’s time to learn the ways to open it. There are several methods to open it, and we have listed down all the possible ones.
1. Open Group Policy Editor From the Search Menu
This is probably the easiest way to do this job. Follow the mentioned steps to do it.
- First, press Windows + S. The Search menu will be launched.
- Now, enter the Edit group policy in the text field from the top.
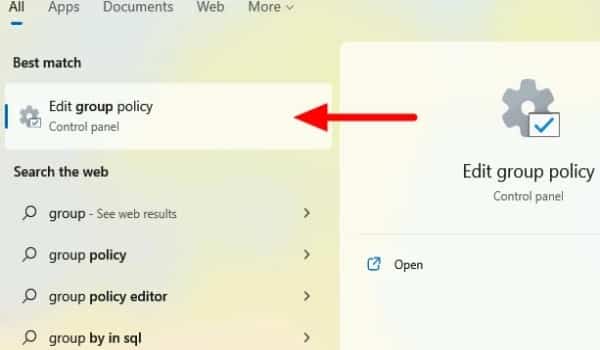
- Then, select the relevant search result. The Group Policy Editor will be launched right away.
2. Open Group Policy Editor Using Run Command
The Run command can be used to open applications or even execute tasks. It has other uses as well. Also, it is another quick and effective way to open Group Policy Editor.
- First, press and hold Windows + R to launch the Run command.
- Now, enter ‘gpedit.msc‘ in the text field and click OK or Enter to launch Group Policy Editor.
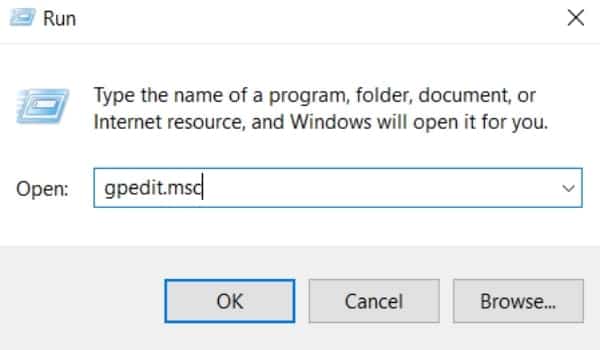
3. Open Group Policy Editor from Settings
If you want to launch Group Policy Editor from the Settings, first you need to right-click on the Start icon from the Taskbar. Alternatively, you can press and hold Windows + X to launch the Quick Access menu.
- Now, select Settings from the list of options. Alternatively, press and hold Windows + I to launch the Settings directly.
- On the text field, enter Edit Group Policy and select the relevant search result.
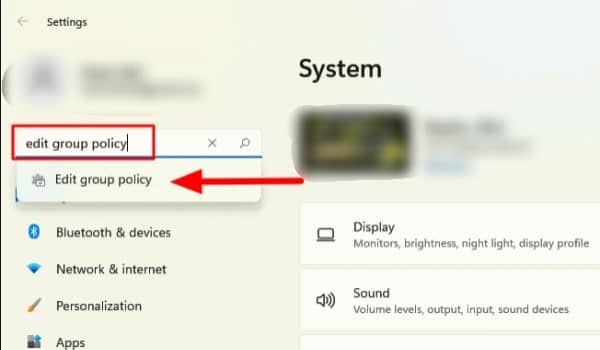
- This will launch the Group Policy Editor.
4. Open Group Policy Editor From Control Panel
- First, press Windows + S to launch the Search menu.
- Then, enter Control Panel in the search box and click the relevant results.

- Now, enter Edit Group Policy in the search box from the top right corner of the Control Panel and click Edit Group Policy under the Windows Tools.
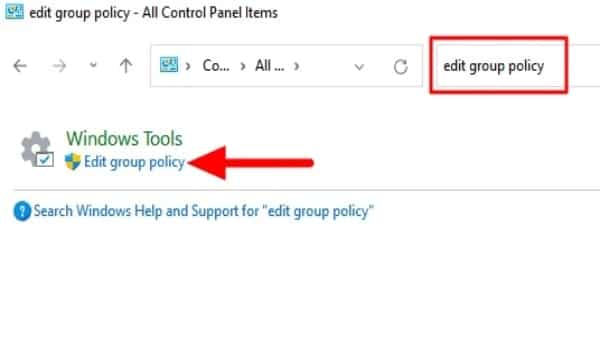
- This will launch the Group Policy Editor.
5. Open Group Policy Editor From Command Prompt
Another easy and quick way to open it is through the Command Prompt window. To do so, follow the steps.
- First, press and hold Windows + S to launch the Search menu.
- Then, enter Windows Terminal in the text field and click on the relevant search result.
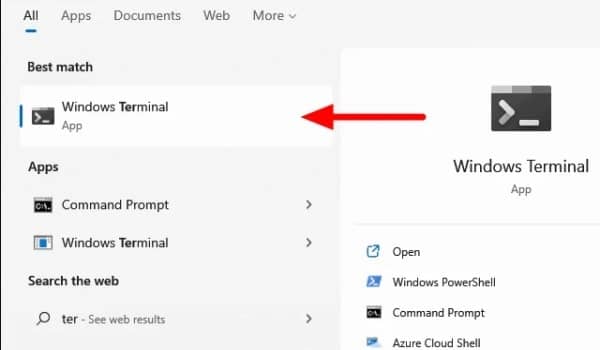
- The Windows PowerShell tab will launch when the Windows Terminal is launched if you haven’t changed the default profile.
- Now, to launch the Command Prompt tab, click on the downward-facing arrow at the top. Then, select Command Prompt from the list of available options.
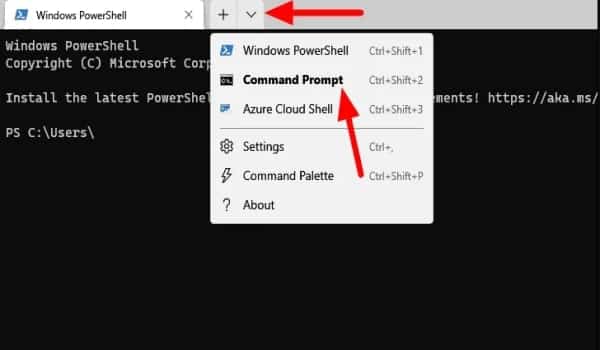
- Alternatively, you can also press and hold CTRL + SHIFT + 2 to launch the Command Prompt tab.
- Then, type ‘gpedit.msc‘ and hit the Enter key.
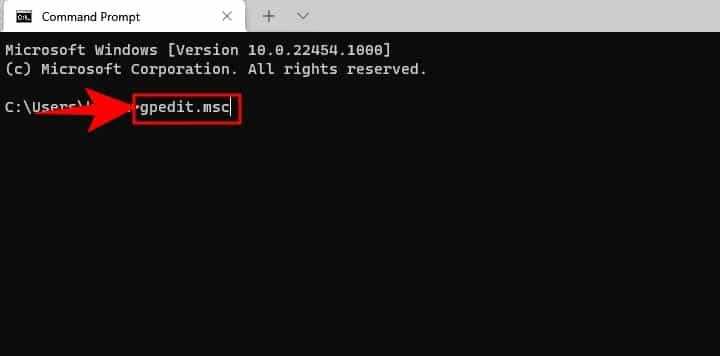
6. Open Group Policy Editor Using Task Manager
Task Manager is basically for getting an overview of the different apps and background processes, which are running on the system. Task Manager can also terminate ongoing apps or processes and create new ones.
- If you want to open it from the Task Manager, first you have to right-click on the Start icon to open the Quick Access menu.
- Next, select Task Manager from the list. Alternatively, press and hold CTRL + SHIFT + ESC to launch Task Manager directly.
- Then, click on the File menu from the top left corner, and select Run New Task from the available options.
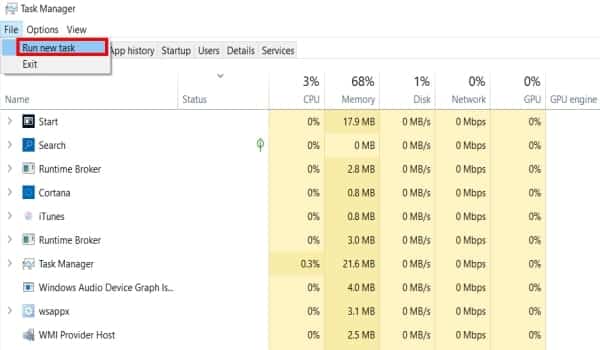
- Enter ‘gpedit.msc‘ in the text field of the Create New Task box which will appear on the screen.
- Now, click on OK to launch the Group Policy Editor.
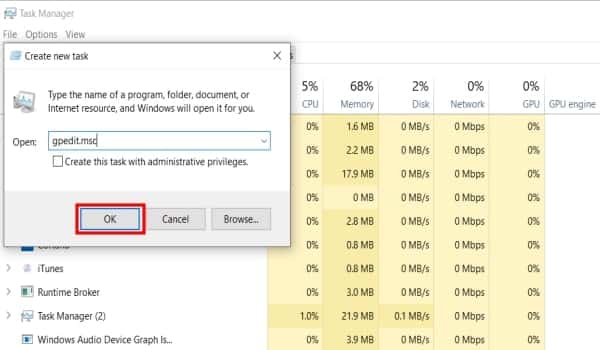
7. Open Group Policy Editor via File Explorer
- First, open File Explorer either by clicking on the icon in the Taskbar or press and hold Windows + E.
- Then, type ‘gpedit.msc‘ in the Address Bar from the top and press the Enter key.
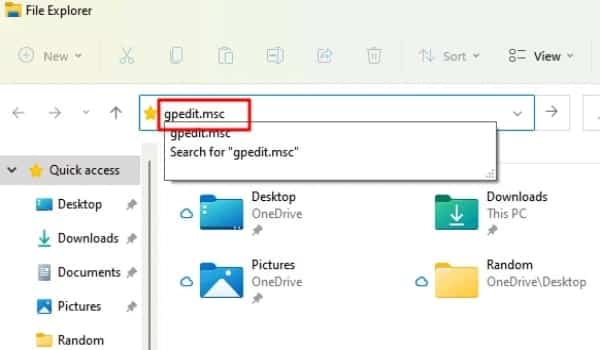
- The Group Policy Editor will get opened.
8. Open Group Policy Editor From its Executable File in File Explorer
This method is a bit time-consuming. It is basically to locate the executable file in the File Explorer.
- First, launch the File Explorer as mentioned earlier, and enter the following command in the Address Bar.
C:\Windows\System32
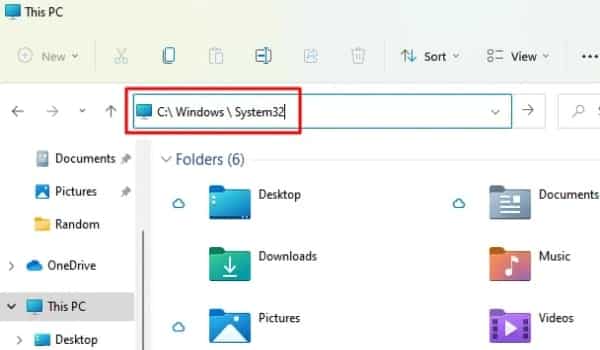
- Then, locate the ‘gpedit.msc‘ file. You can also use the Search box for this.
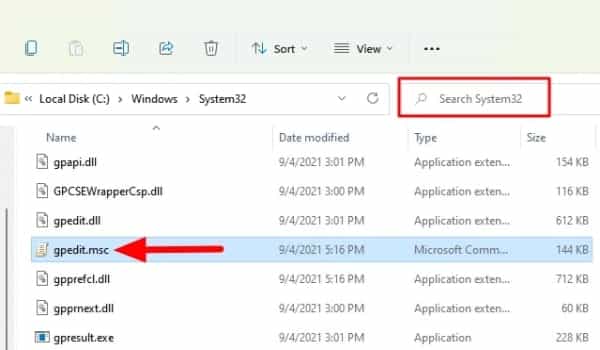
- Once you locate the file, Double click on it to launch the Group Policy Editor.
9. Open Group Policy Editor Using a Desktop Shortcut
The best tip is to create a Desktop shortcut to open Group Policy Editor if you need to open it very often. It will be even time-saving. To create a new Desktop Shortcut, follow the steps.
- First, right-click on an empty space on your desktop.
- Then, click New > Shortcut from the secondary context menu.
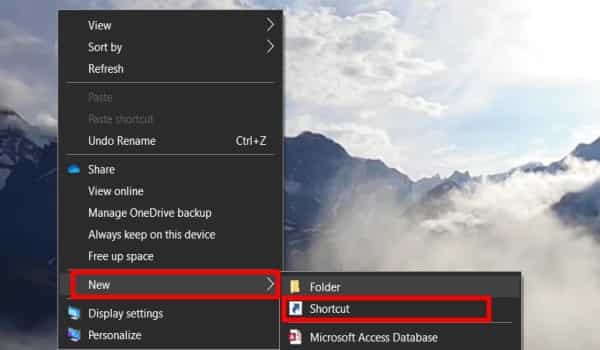
- Now, enter ‘gpedit.msc‘ in the text field under ‘Type the location of the item’ in the Create Shortcut window, that appears on the screen.
- Then, click Next.
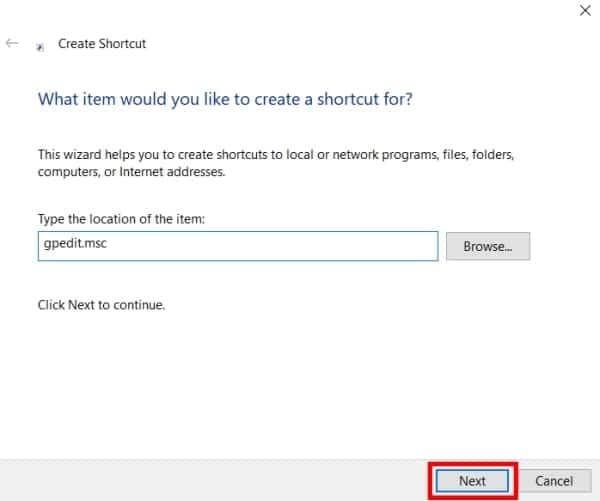
- Now, enter a name for the shortcut and click Finish.
From now on you just have to double click on this desktop shortcut to open Group Policy Editor. This method is preferred by many users as it is easier to access the Group Policy Editor.
Final Words
These are all the possible ways to open Group Policy Editor on Windows 11. Hope you have selected any one method from the above list. We also wrote an article on how to dual boot Windows 11 with Windows 10. If you are looking for the same, go through the article.
No, Windows 10 Home doesn’t have Group Policy Editor.
Yes, Group Policy Editor is safe.
Yes, local group policy can override domain.