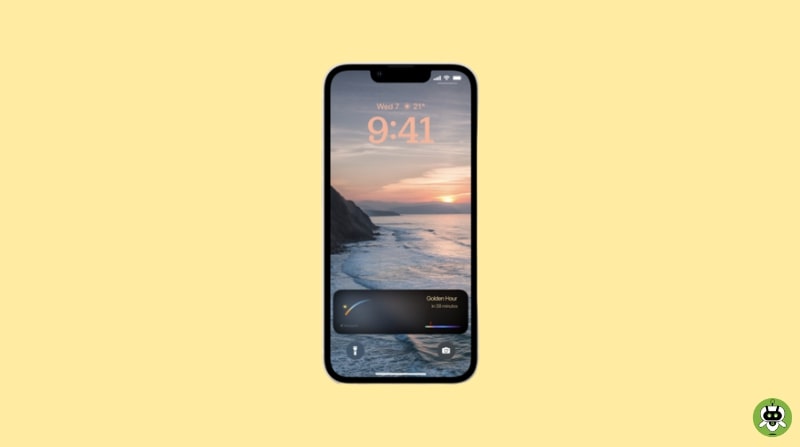An iPhone’s lock screen clock widget is a practical feature that lets users keep track of the time without unlocking their phone. It uses a fashionable and simple structure to display the current time and date. However, it can be not easy if you have moved to a different location or just want to alter the city shown on the lock screen clock widget. In this article, we will guide you on how to change city in clock widget on iPhone lock screen when using iOS 16.
Steps To Change City In Clock Widget On iPhone Lock Screen
Follow these steps to change the city displayed in the clock widget on your iPhone:
- Open the Clock app on your iPhone first to change the city on the lock screen clock widget. You may launch the Clock app from your home screen by swiping from the top to reveal the search bar and typing Clock into the search field.
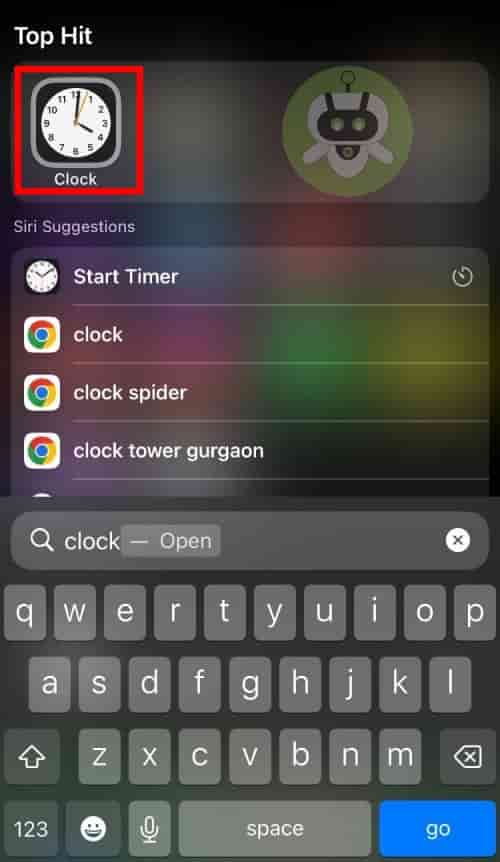
- Once you have opened the Clock app, tap on the World Clock option present at the bottom of the screen. This will take you to a page that displays the time and date in various cities worldwide.
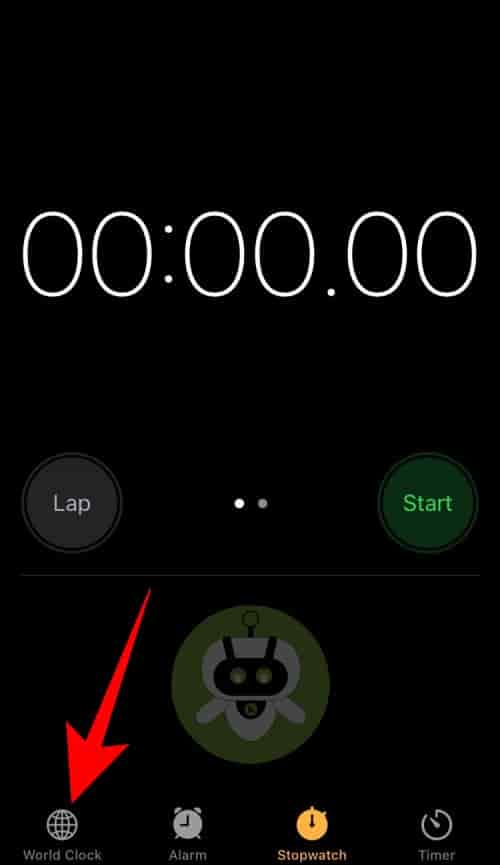
- You must add or remove cities from the list of world clocks to change the city shown on the lock screen clock widget. Tap the + icon in the top right corner of the screen to add a city.
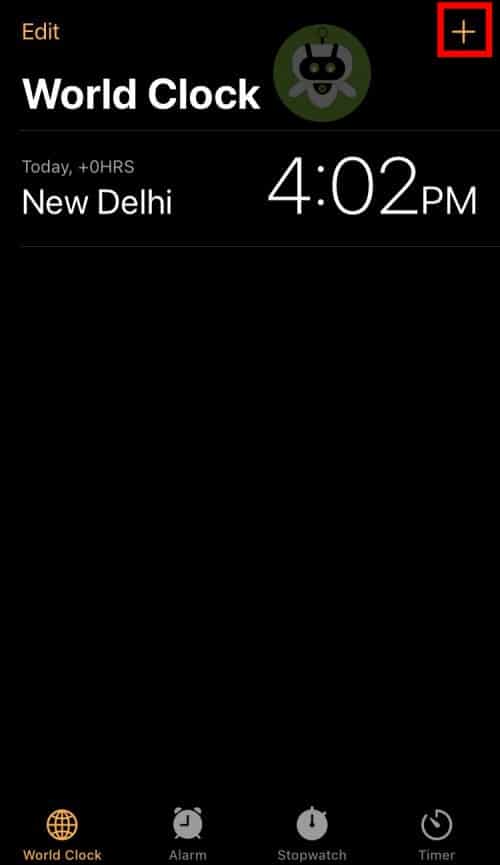
- Now, enter the name of the city you want to add. When you locate it, tap on it to add it to your list of global timepieces.
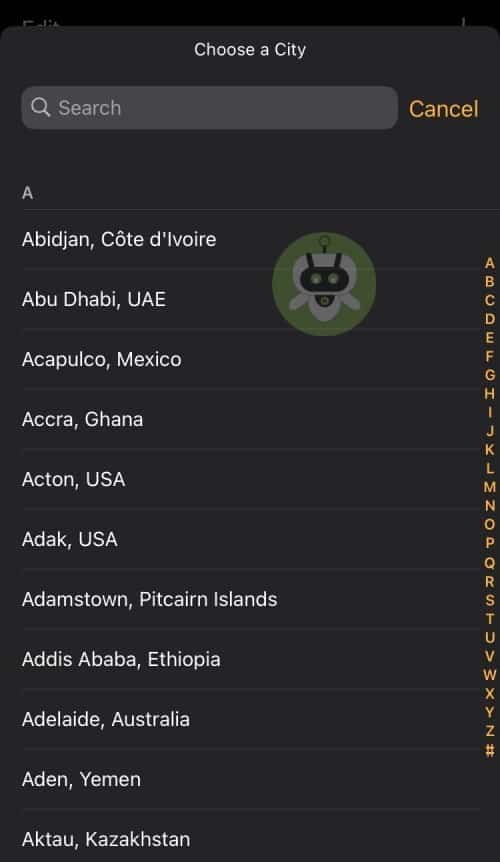
- To delete a city, swipe left on the city you want to delete. Then, tap on the Delete button that appears. You can add and delete as many cities as you like.
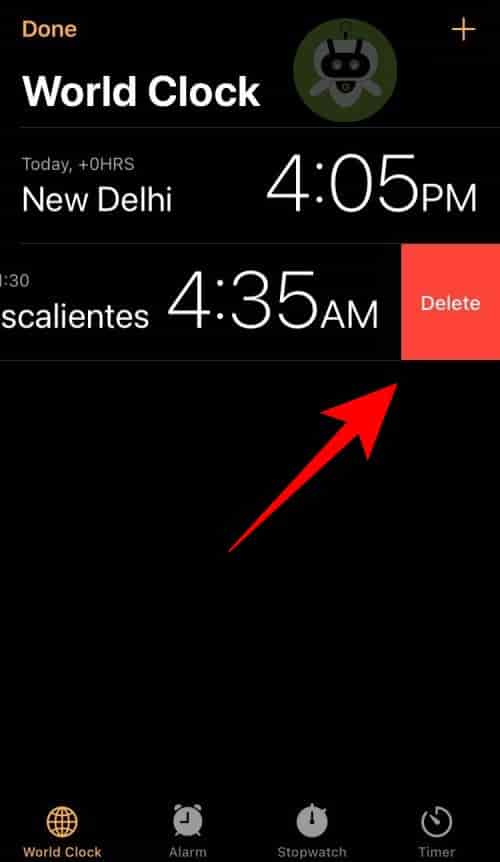
- Once you have added or deleted cities, you can rearrange the order in which they appear on the list. To do this, tap and hold on the city. Now, drag it up or down the list to the desired position.
- After you have added, deleted, or rearranged cities, you can check the lock screen clock widget to see if the changes have been made. To do this, lock your iPhone and wake it up by pressing the home or power buttons. The lock screen clock widget should now display the time and date for the city that is at the top of your list of world clocks.
Conclusion
This feature to change city in Clock Widget on iPhone allows users more flexibility in customizing the data on their lock screen to suit their needs. It helps people who frequently travel or live in different time zones keep track of the time without unlocking their device, making it a handy tool. Modifying the city in the clock widget is easy to use and a great addition to the iOS 16 operating system.