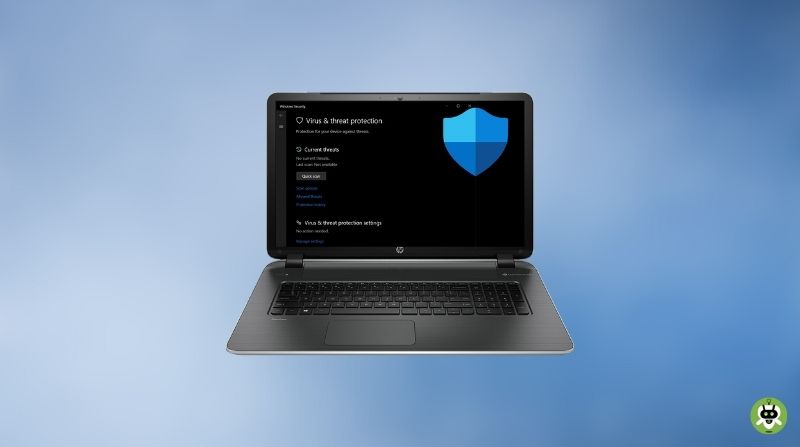Worried if you can disable Windows Defender in Windows 10, then don’t. Here, we bring you a solution that will assist you with your query in no time.
Windows Defender which is also known as Microsoft Defender Antivirus in Windows 10 is a built-in program that prevents your computer from malware and threats from third-party programs and this program or antivirus is an all-time guide to your computer.
However, in some cases, it doesn’t let you install third-party software making an interruption in the installation. Thereby, you can disable the Windows Defender for a particular time or permanently. Whatever your intention is, do keep in mind that if you haven’t installed any third-party antivirus and disabled the built-in one, the chances of threats or malware attacks are increased.
To escape the situation you can choose to install a third-party antivirus that provides security to your computer and in addition, lets you have total control.
Let’s learn to Disable Windows Defender in Windows 10
Originally, no such option is available in Windows 10 that you can disable or uninstall the Defender but there are other ways to do so.
Steps To Disable Windows Defender via Windows Security
Through this process, you can disable the antivirus temporarily. Following are the steps:
- Open Start via Windows logo.
- Search Virus and Threat Protection and tap on it to launch.
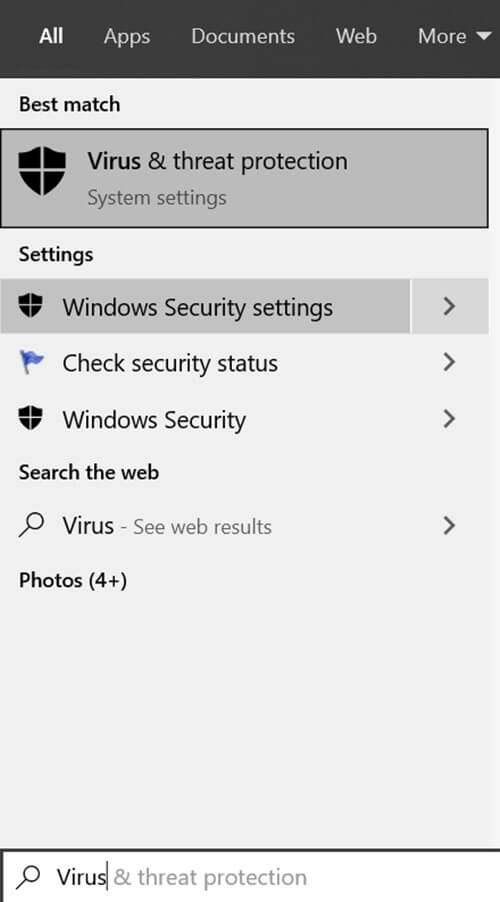
- There you see Manage settings, click on that.
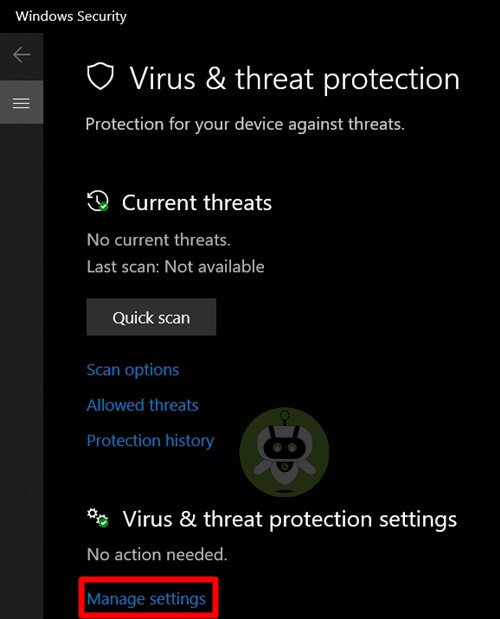
- From here, Turn off the real-time protection.
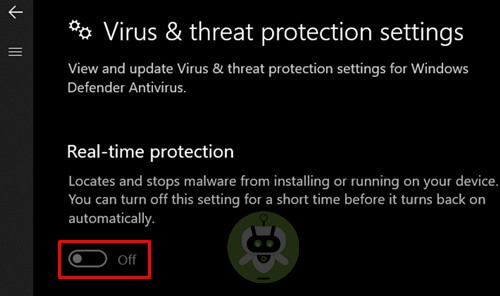
After you are done with this, the Defender is disabled for the time being. Now, you can easily install third-party software or can make specific system changes to your computer.
Note that, next time when you restart your computer, the Windows Defender will reactivate automatically.
Steps to Disable Windows Defender via Group Policy
To disable Windows Defender via group policy, you need to disable “Tamper Protection” first, works only if you are a Windows 10 Pro user otherwise just follow the steps:
- Open Start via Windows logo.
- Search Virus and Threat Protection and tap on it to launch.
- There you see Manage settings, click on that.
- From here, Turn off the Tamper protection.
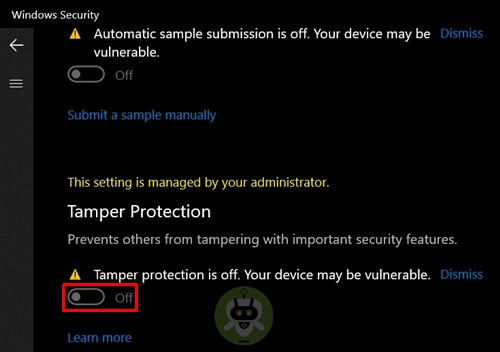
Remember that it is not done yet. You have to follow the remaining steps to disable Windows Defender antivirus permanently.
- Again go to Start.
- Search for gpedit.msc and there you will see the Local Group Policy Editor, tap on that.
- Browse Computer Configuration > Administrative Templates > Windows Components > Microsoft Defender Antivirus.
- Now, double click on the Turn off Microsoft Defender Antivirus policy.
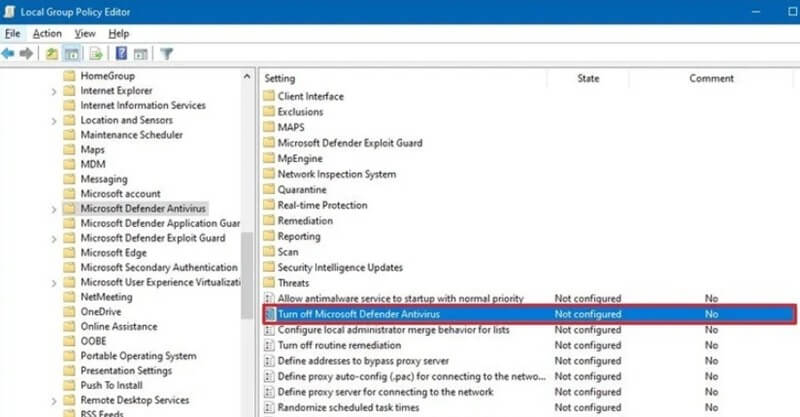
- Choose the option Enabled > Apply > Ok.
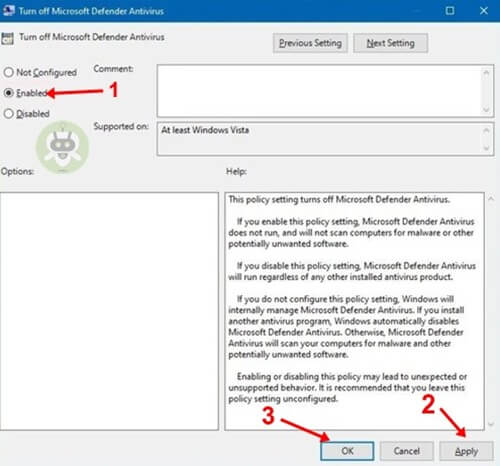
- At last, Restart your computer.
Following the steps above, you can disable the Windows Defender Antivirus permanently. If you ever need to enable the Antivirus you can reverse the process following steps and choose to disable it.
Steps to Disable Windows Defender via a Third-Party Solution
This is the simplest and secure method to disable Windows Defender in Windows 1, because not just it disables the Windows Defender permanently but also provides security to your computer which otherwise is absent in the above two methods.
You just need to install a third-party antivirus and the existed one will automatically disable.
To turn Windows Defender, click on Start, then search Virus & Threat Protection and click on it. After that click on Manage Settings and toggle On the Real-Time Protection option.
To check if Windows defender is enabled or not, press Ctrl+Alt+Del, and then select Task Manager. After that, look for Windows Defender Antivirus Services in the list.
Yes, Norton is better than Windows Defender as Norton provides better security protocols.