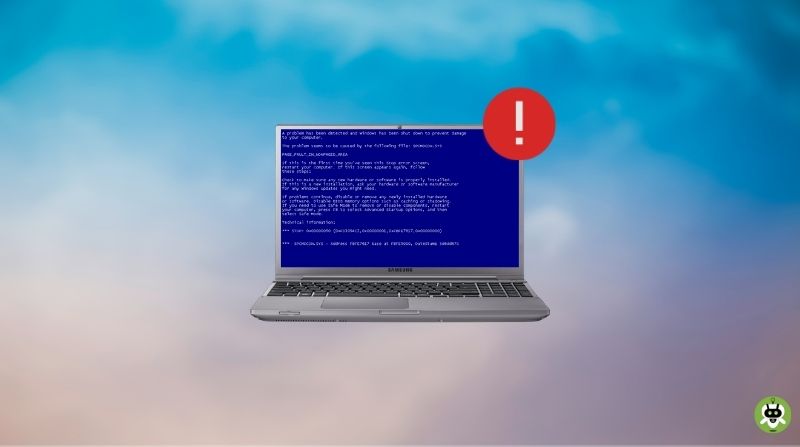While working on the computer or laptop, many issues occur, and STOP 0x0000004F error is of them. This error is experienced on Microsoft’s Windows NT based operating system. And this article will help you to resolve it without taking any third-party assistance. Before you jump to the solution, read more about the error and understand it thoroughly.
- How To Download Cloudflare DNS 1.1.1.1 For Windows And Mac?
- How To Record Mac Screen With System Audio?
Is your operating system NT based one?
The NT based operating system includes Windows10, Windows8, Windows7, Windows Vista, Windows XP, Windows 2000, and Windows NT.
Understanding The Error STOP 0x0000004F
The occurrence of the error code “STOP 0x0000004F “is a combination of hardware and software failures. It sometimes called a Step error, Exception error, or Blue Screen Error. This basically indicates the system crash or you may have seen an unexpected/random crash or access denial for the windows. For example, overheating issues, configuration settings, or irregular entries registry.
The error display as a STOP message, commonly called Blue Screen of Death (BSOD). It is the state where the operating system cannot work safely.
What can be the major plots for malfunctioning of the machine?
- Insufficient System Memory
- Overheating Component
- Incompatible System Drivers
- Corrupt Registry Settings
- Abrupt Power Supply
- Incompatible BIOS Settings
- Obsolete System Drivers
These are the major areas where you may find the origin of the error. However, make sure the error you see on your PC matches the error mentioned above.
How To Fix STOP 0x0000004F Error
Here are some methods to fix STOP 0x0000004F error.
1. Shutdown your computer or restart
Before you move on to other solutions, follow the easiest one. Shutting down or restarting your computer may help you to get rid of this issue. It will help the CPU to dump the temporary files and also helps the CPU to cool down.
2. Fix through the command
The command prompt in the computer is better at resolving issues. The error STOP 0x0000004F might have occurred due to corrupted files. To find the corrupted files, you can use the “scannow” command that will scan for corrupted files and will fix too if there any exist.
Let’s check the following steps if any issue occurred due to corruption file/files.
- First, open the Start menu that is on the left corner of the display or press Window Key + S for Windows 10.
- Click on “Command Prompt”.
- Now, click on “Run as administrator”.
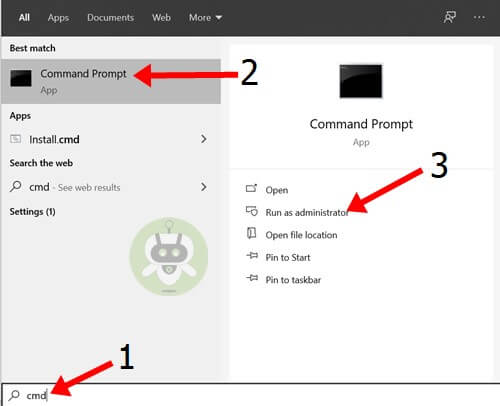
- Here you see the Black Command Window.
- Type “SFC/scannow” and press the Enter button to proceed.
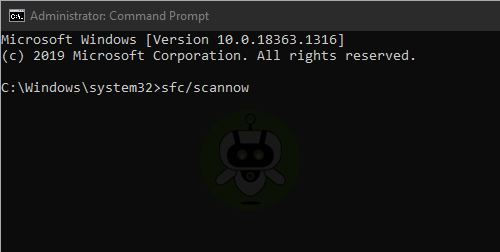
Once you press the enter button, the process of system scan will start. You have to wait until it gets completed. After completion, you will receive a confirmation message as: “ Window System found corrupted files and repaired them successfully”.
3. Check hard drive
Sometimes the system Hard Drive gets corrupted. And the reason can be a sudden shutdown, hard/force closing, corrupt installation, or incomplete software installation. Because of such events, you may encounter a fatal error or blue Screen error 0x0000004F.
Let’s check the following steps if any issue occurred due to hard disk corruption.
- First, open the Start menu that is on the left corner of the display or press Window Key + S for Windows 10.
- Click on “Command Prompt”.
- Now, click on “Run as administrator”.
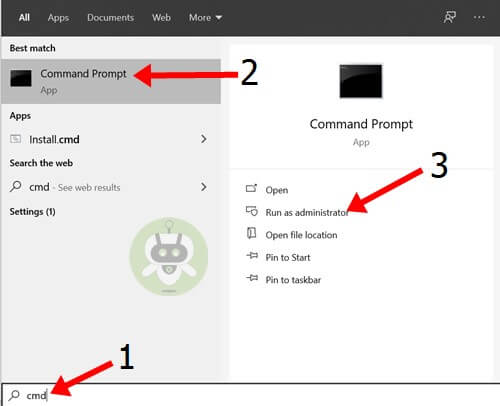
- Type “chkdsk c:/r” and press the Enter button.
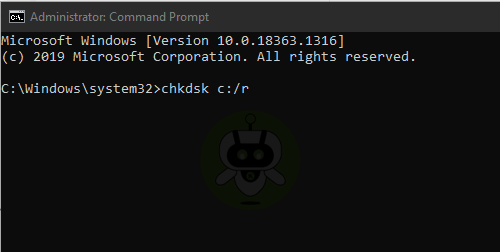
- Type “Y” and press the Enter button.
The process for the hard disk scan will start. Sit back and wait for 10 to 20 minutes. After completion of the process, if chkdsk shows “0 KB in the bad sector” it means everything is fine. And if this is not the case then you need to upgrade the mechanical hard disk to a solid-state drive(SSD).
4. Updating Graphics drivers
Updating drivers for a PC is always important as the out dates or faulty drivers can cause the error STOP 0x0000004F.
Also if you are still running Windows10 on older hardware such as Intel Core i5 2nd generation or AMD A4-6210 processor, then you need to update the Graphics card/video card divers manually. Such an older version of the hardware isn’t compatible with the Windows 10 edition.
You can follow the steps given below to update the system drivers:
- First, open the Start menu that is on the left corner of the display or press Window Key + S for Windows 10.
- Click on “ Device Manager”.
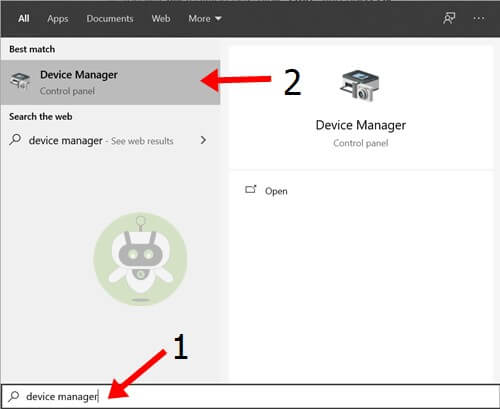
- Look for “Display Driver” and right-click on the Graphics driver to update the driver.
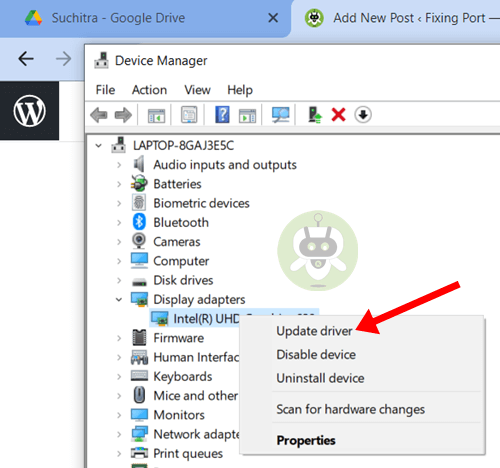
- A new window will appear, choose “Search automatically for drivers” and the windows will look for new drivers update.
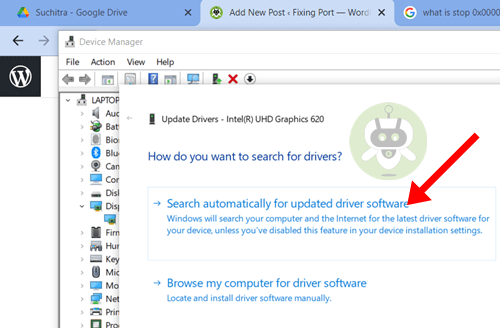
This process may take a few minutes to connect to the Microsoft servers. Once it connects, it will download and install the drivers automatically. Make sure you have enabled the Windows Update for the PC otherwise it will not work and will show that the drivers are already installed.
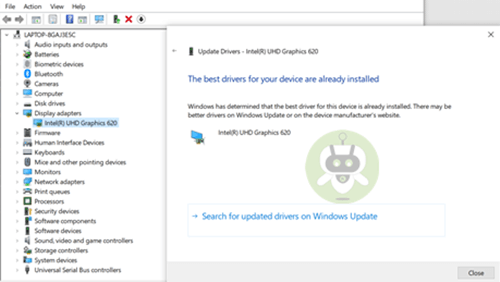
However, if you want, you can download the latest drivers manually directly from the manufacturer’s website. But it is a bit complex if you haven’t done it before.
5. Check your computer’s temperature
Your computer or laptop has to suffer from dust, corrosion, insects, or temperature issues that may affect your PC badly. So for you, it is safe to change the thermal plate when possible.
Nonetheless, if you still encounter the same issue or found one or more overheating components then don’t waste your time. Rather, seek professional assistance to solve the overheating issue. Also do not experiment with changing the thermal paste by yourself if you have no idea. For this also, it’s better to approach professional assistance and get it done safely.
Due to improperly uninstalled applications registry errors occurs.
Windows stop code error is a blue screen error, in which your system starts shutting down or restart unexpectedly.
No, you can’t run computer without a RAM.