Many users of the Fortnite game are facing different types of errors whenever they try to launch the Fortnite Game. Whether it is Fortnite error code 30005, Fortnite Error 0xc00007b, or Fortnite keeps reinstalling itself. Today, we are here to discuss and fix Fortnite error 0xc00007b. This error pop-up indicates that there is a problem with the files of windows or there might be a system error. There are many possible reasons that are responsible for this error.
The steps that you can take to fix Fortnite error 0xc00007b are listed below. All the methods are tested by us and will help you in fixing this error.
Method 1: Customize Fortnite Application Settings
Follow the simple steps to customize the Fortnite application settings. For this, you have to locate the “Binaries” of the game.
- Open the Run window by pressing the Windows+R key at the same time.
- In the Run window type “explorer” and hit enter.
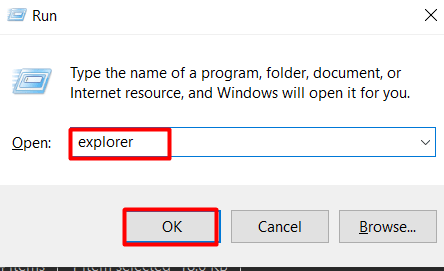
- This will open up the file explorer window. Here, you have to go to Local Disk (c) or the disk where you installed the Fortnite Game.
Now Follow this folder path
Program Files (x86) or Program Files >> Epic Games >> Fortnite >> Fortnite Game >> Binaries >> Win64 (or wherever Fortnite game is installed).
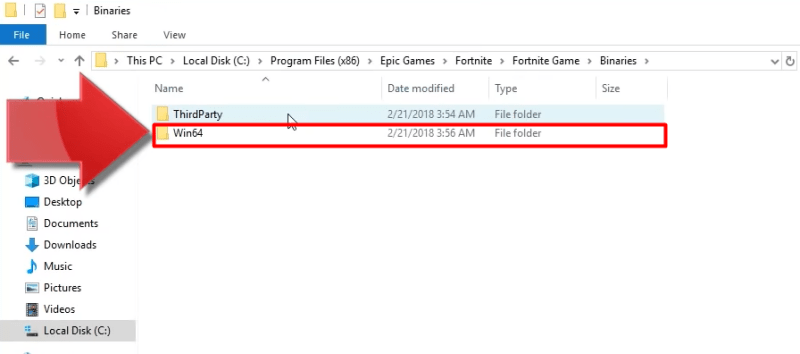
- In the Win64 folder look for the Fortnite client-Win64-shipping.exe file (Depending on your System version x86 0r x64). Right-click on this file and select Properties.
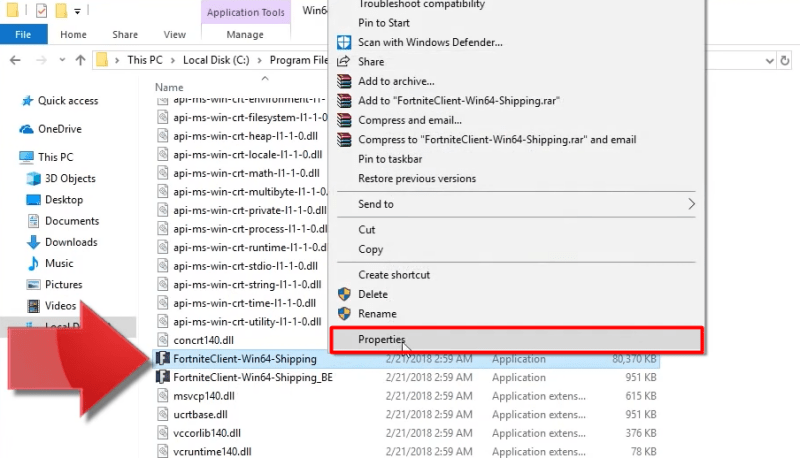
- A new window will appear, now click on the Compatibility tab.
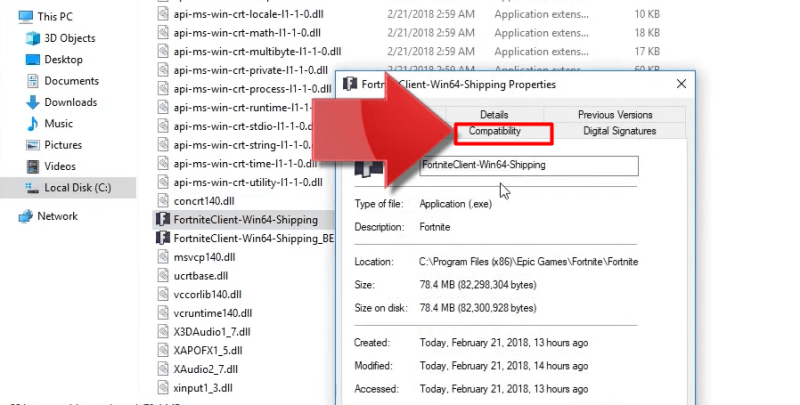
- Here at the bottom select “Disable fullscreen optimization.”
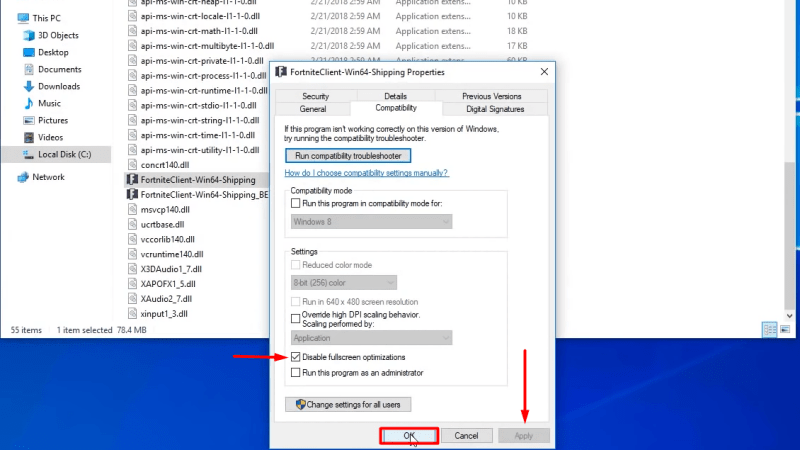
- Check “Run as Administrator” to give the Admin Rights to the file.
- Now click on Ok to apply settings.
Now try to launch the Fortnite game. If the above solution does not work then try the next one.
Method 2: “Verify” The Fortnite Installation
The next method that you can use to fix Fortnite error 0xc00007b is to verify the installation of Fortnite. You just have to follow these simple steps:
- First, you have to open the Epic Games Launcher application to run the verification process. If you face any problem in opening the launcher application, then just follow the given folder path
- Press the Windows+E buttons to open Explorer
- Now, Program Files (x86) or Program Files >> Epic Games >> Fortnite >> Fortnite Game >> Win64 >> Binaries
- You have to Delete this Win64 Binaries folder.
- Go to your PC or Desktop and look for Epic Games Launcher Icon.
- Now, Double click on it, this will open up the Epic games launcher.
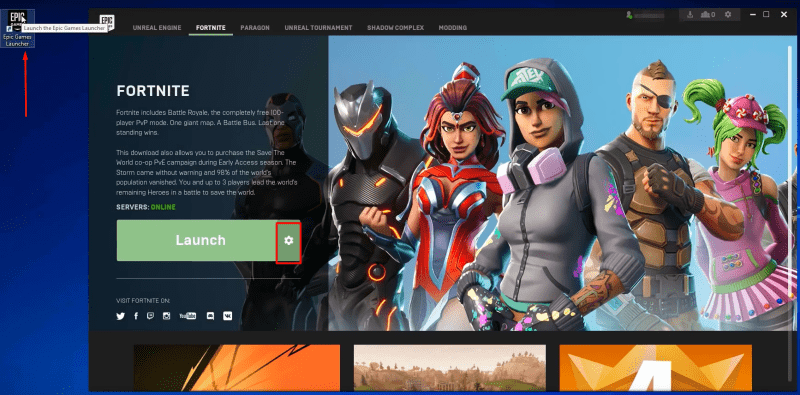
- Now look for the Fortnite tab and click on it.
- Here you will find the Green color Launch button, click on it.
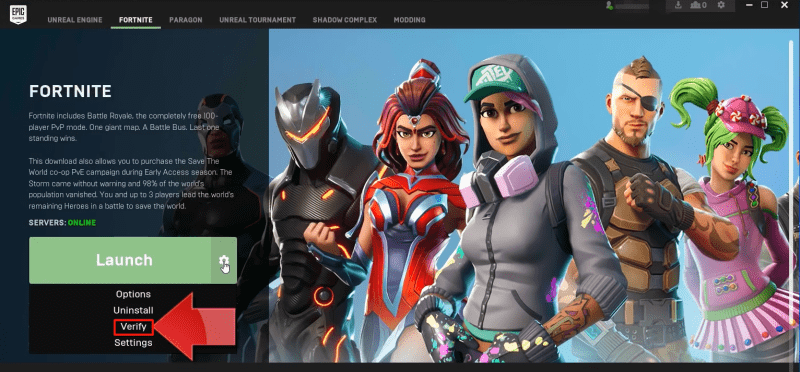
- Now select “Verify” from the pop-up list.
Method 3: Reinstalling the Fortnite Game
Still facing the problem then just try to install a fresh copy of the Fortnite game. For this, you have to first completely remove the Fortnite game from your system. Follow these simple steps to do this:
- Go to the start button icon – click on it, now look for the Control panel option here.
- Click on the Control panel, then find Add and Remove program in the list then click on it.
- Select Programs and Features from the available options.
- Here you will see all installed applications, Now find Fortnite and Epic game launchers in this list.
- Select both of them and then Uninstall them.
- This will completely remove the Fortnite application from the system.
- Now Install a fresh New copy of the Fortnite Game.
After installation ensure that the problem is fixed or not by launching the Fortnite game.
Method 4: Reinstall Microsoft Visual C++ Redistributable Package
Sometimes an application may fail to launch because of the corrupted Microsoft Visual C++ Redistributable Package. Reinstalling the Visual C++ will fix Fortnite error 0xc00007b.
- To Open the Control panel, press the Window+R keys at the same time.
- The Run window will appear. Now type Control Panel and hit enter.
- This will open up the Control Panel window. Here, click on Add/ Remove programs.
- Now select the Program and feature option.
- Scroll down to Select the Visual C++ Redistributable program, Right-click on it, and select uninstall.
- This will completely uninstall the Visual C++ Redistributable from your system.
- Go to Microsoft Visual C++ 2015 Redistributable Update 3 to download the updated version.
- Be careful about selecting the appropriate version (x86 or x64) which is compatible with your system and click Next.
- After downloading it, carefully Install the program.
Restart your computer and launch the Fortnite game, if it worked. Congratulations!! you have solved the problem.
Method 5: Re-Install Unreal Engine
The Fortnite error 0XC00007B can also be displayed because of the corrupted or damaged Unreal engine. The unreal engine gives a running environment to the Fortnite game. The damaged Unreal engine can be fixed easily by reinstalling it again. Just follow these simple steps:
- Navigate to Local Disk (C) and follow this folder path:
Program Files >> Unreal Engine
- Here you will see the “Uninst.exe” file click on it to remove the Unreal Engine completely.
- Now, download the Unreal Engine file.
- Once the download is finished, run the executable file to install the Unreal Engine in your system.
- After the installation, try to launch the Fortnite game.
Method 6: Use the Dependency Walker tool
If you are still facing the problem in launching the Fortnite Game then you should give a try to the Dependency Walker tool. This tool will tell you which file is used by the application and which file is required to run it.
The tool will scan your PC and if it finds that something is missing it will show you the notification and the fix now an option for that problem. The Dependency Walker tool will fix Fortnite error 0xc00007b on your PC.
Steps to install and use the Dependency Walker tool:
- Visit the website of the Dependency Walker tool.
- Here, scroll down to the bottom of the page and select the appropriate version compatible with your system and download it.
- Once the download gets finished, Install it and run it.
- Now select the Fortnite client-Win64-shipping.exe file in the Dependency walker application.
- Select the Fortnite client-Win64-shipping.exe file from the following path: Program Files (x86) or Program Files >> Epic Games >> Fortnite >> Fortnite Game >> Binaries >> Win64 (or wherever Fortnite game is installed).
- Now, if the Dependency walker application finds any missing files, then search for them on the internet and reinstall these files in your system.
Now restart the game again and check whether it is running or not if you are still facing this problem then there will be a possibility that your window or other Library/package is corrupted. You can solve this problem by trying online repair support from Microsoft or Superuser communities.
Conclusion
From the above discussion, we conclude that to fix Fortnite error 0xc00007b, the best possible solutions are methods 2,4, and 5. Fixing the Dependency of your system may also help to solve this problem.
The reason why it keeps crashing maybe your PC’s Graphics card is corrupted or outdated. You have to update it or buy a new Graphics card.
To unlink a Fortnite account, simply open the Gmail app and, then click on Settings. Click on the Gmail account you want to unlink and, then click on the Unlink account.
The 0xc000007b error means it has an invalid visual format. This error generally occurs in corrupted files.
This error occurred due to an unstable internet connection. To fix this error you will need a stable connection.


I used to be able to find good info from your blog posts. https://Www.Waste-Ndc.pro/community/profile/tressa79906983/