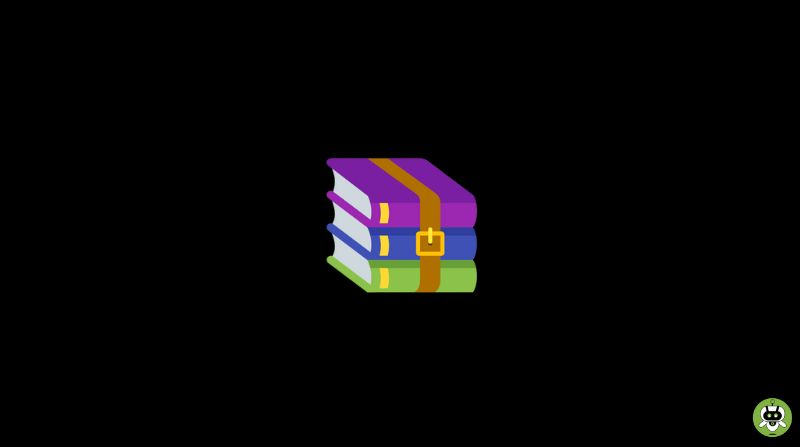To exchange large files over the internet or simply save space on your computer, use WinRAR on Windows 11 to compress and decompress them.
On computers, practically everyone is always running out of space. Furthermore, due to file size limitations, we are frequently unable to deliver huge files over the Internet. Fortunately, you can use WinRAR on Windows 11 to assist yourself in resolving these issues and compressing your files utilizing a variety of compression strategies.
Compressing and decompressing files on your computer can be done with a variety of third-party tools. WinRAR, on the other hand, is one of the most effective tools. Additionally, it is one of the most user-friendly.
If you haven’t already done so, you’ll need to install WinRAR on your computer from its official website, which is similar to downloading and installing any other third-party program.
From the File Explorer window, navigate to the default downloads directory. Then, to execute the installer package on your PC, double-click the .exe file you just downloaded. Then, on your screen, a UAC (User Account Control) window will display. Enter the credentials for an admin account. If you don’t have one, proceed by clicking the Yes option.
If you want to alter the default installation directory, click the Browse option on the installer window to open a File Explorer window and manually select the destination. Otherwise, use the Install button to begin the installation process on your computer.
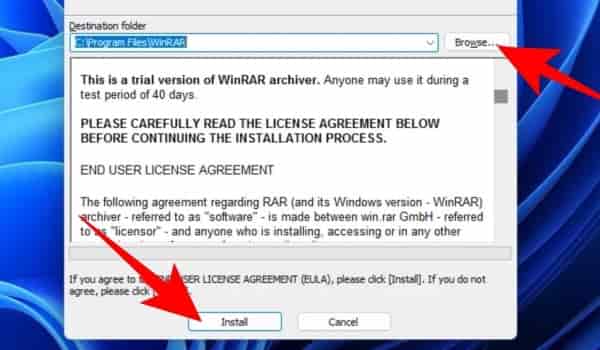
Then, on the installer’s setup screen, under the Associate WinRAR with section, click the Toggle all option to open all supported file types with WinRAR. Next, choose the checkbox next to the Add WinRAR to Desktop option if you want to create a desktop shortcut for WinRAR. Then, to continue, click the OK button.
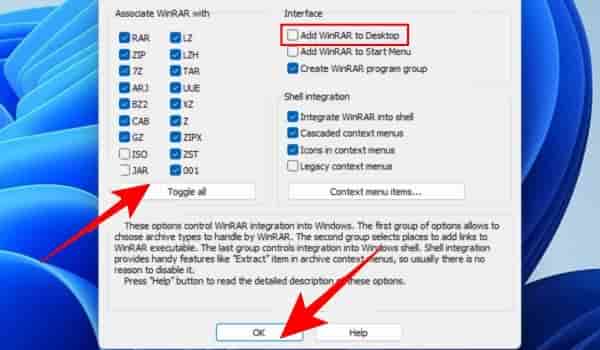
On the next screen, click the Done button to close the window and complete the WinRAR installation.
Steps To Use WinRAR on Windows 11
After you’ve installed WinRAR on your computer, you can use WinRAR to zip huge files and folders, as well as unzip received folders to view their contents. The procedure is straightforward and requires no effort.
- To begin, go to the file or group of files you want to compress. Then, to pick multiple files at once, press Ctrl on your keyboard and use the left mouse button to click on the files. Then, hit the right mouse button on any of the selected files to open the context menu. Next, expand the WinRAR option by hovering over it, then select the Add to archive option to proceed. On your screen, a WinRAR window will appear that can help you to use WinRAR on Windows 11.

- Now, in the newly opened window; put the name you want to give to the zipped folder in the text box located directly beneath the Archive name field. If you want to create the zipped folder somewhere other than the current location of the files selected, click the Browse option.
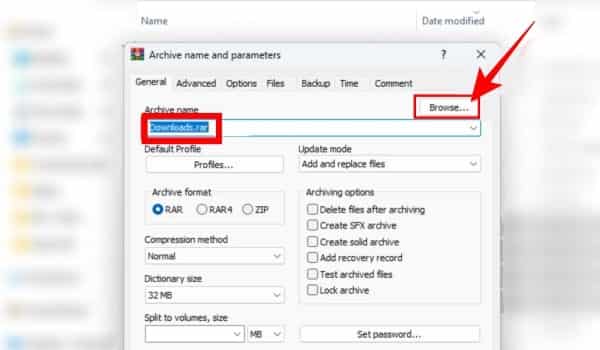
- After that, you’ll need to choose an archive type. WinRAR supports the ZIP format; which provides maximum compatibility and may be opened by a wide range of operating systems. It also supports RAR which is a proprietary method that requires third-party software to unarchive the data. Click the Radio button preceding the choice under the Archive format section.
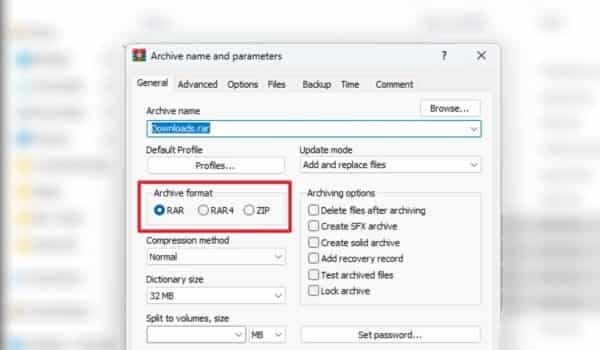
- Then, under the Compression method option, click the dropdown menu. You can use the Fastest technique to generate an archive of your selected files/folders in a short amount of time, but it won’t compress them very well. Simultaneously, selecting the best option will provide outstanding compression but will do it slowly. So, choose one of the solutions based on your needs and convenience.
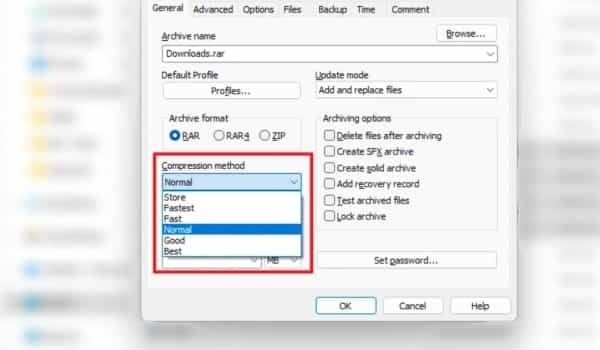
- Then, if you want to split the volumes into equal partitions; select a base unit from the dropdown menu under the Split to volumes, and size areas, such as B, KB, MB, or GB. Next, type a number in the text box to the left of the base unit option; or use the dropdown to choose a numerical value from a list.
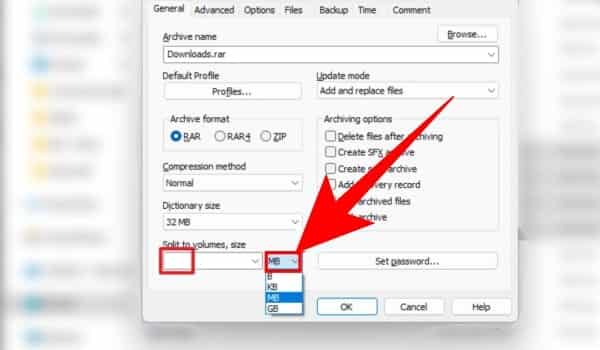
- You may additionally encrypt the compacted folder by setting a password to it by clicking the Set password option if you’re storing or sharing sensitive material. After that, click the OK button to generate an archive that adheres to your settings.
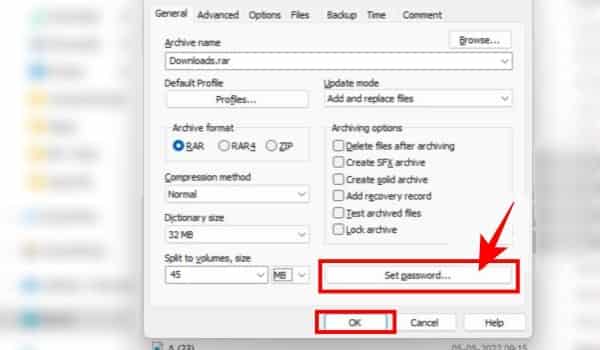
If the files are large enough, creating an archive may take several minutes; patiently wait for WinRAR to finish. You can also utilize the Background switch to archive the files in the background while you work on other things on your computer.
You’ll be able to find the compacted folder in the directory you choose to create it in, once it’s been generated. If you didn’t choose a specific directory; the compressed folder will be in the same directory as the files you chose to compress.
Extract Files From Compressed Folder
You may simply unzip a compressed folder that you received by email or another source if you use WinRAR on Windows 11. All it takes is a single click to accomplish this.
- First, double-click the compressed folder to inspect its contents and extract only the files you wish to use. If you have numerous files to pick, hit and hold the Ctrl key on your keyboard while doing so. To access the context menu, right-click on one of the files you’ve chosen. Then select Extract to a specified folder from the drop-down menu. You can also do this action without activating the context menu by pressing the Alt + E keyboard shortcut. Now, a new window will appear on your screen.
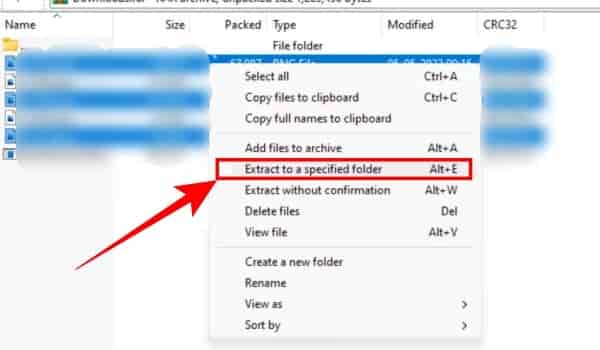
- Choose the directory where you want to extract the files from the newly opened window. Then, at the bottom of the window, click on the OK button to confirm your action. Only the files you chose to decompress will appear in the place you specified.
Yes, WinRAR is a free application.
WinRAR is used to compress and decompress files.
Yes, WinRAR is completely safe.