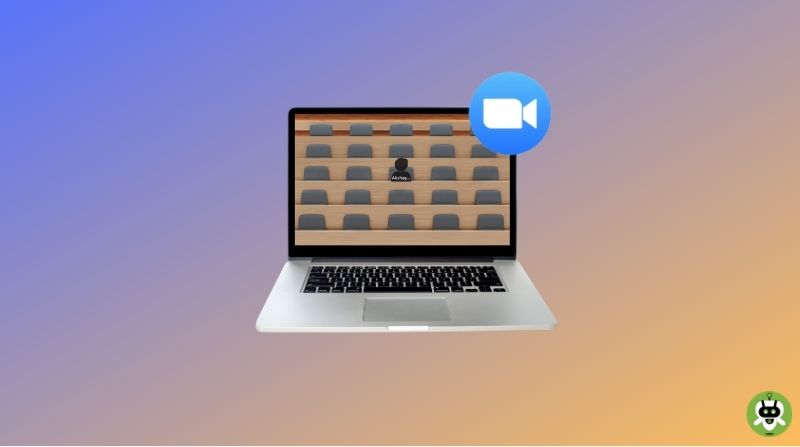Zoom has launched an immersive view on Zoomtopia 2020, which is an engaging and more collaborative way to meet with people. It is similar to the together mode in Microsoft Teams. Together Mode supports up to 49 participants whereas Zoom’s immersive view supports only 25 participants. In this article, we will help you with the steps to use Zoom’s Immersive view. So, you can use this feature without any hassle.
What is Zoom’s Immersive view?
Zoom’s immersive view helps you to recreate the feel of a classroom or conference by placing 25 participants on a single virtual background. Participants are automatically placed on to the background but the host can make necessary changes in the arrangement. The host can also use their customized backgrounds to create a unique scene.
Prerequisites
Zoom’s immersive view is available for only Windows and macOS desktop clients. By default immersive view is enabled for all free and single Pro accounts using Zoom 5.6.3 or higher versions. It can be enabled for other types of accounts via the web portal.
Steps To Use Zoom’s Immersive View
Now, let’s have a look at the steps for how you can enable and use the Immersive view. By default, the immersive view is enabled for all free and single Pro accounts. If you are an admin then, you can enable the feature from Account Management.
- First, download the Zoom application from here.
- After that, click on Settings icon.
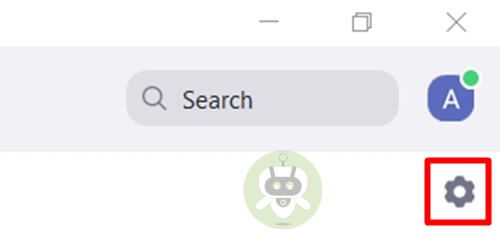
- Now, click on the View more settings from the middle bottom of the screen.
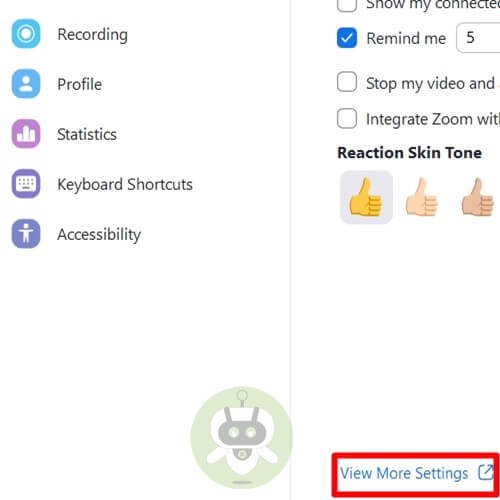
- It will open the settings tab on the browser, scroll down In Meeting (Advanced) and toggle On the Immersive View.
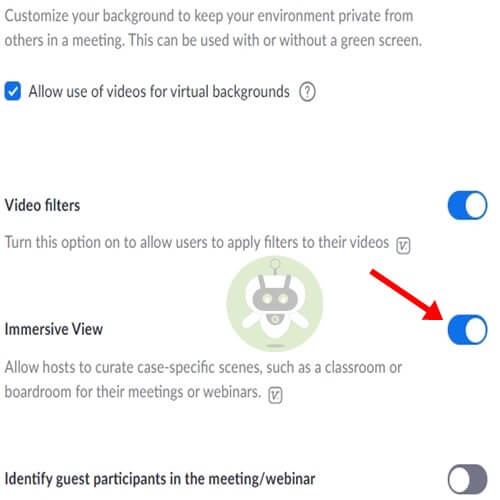
Steps to Enable Immersive View In A Zoom Meeting
- At the top-right corner click on the View button and then click on Immersive scene.
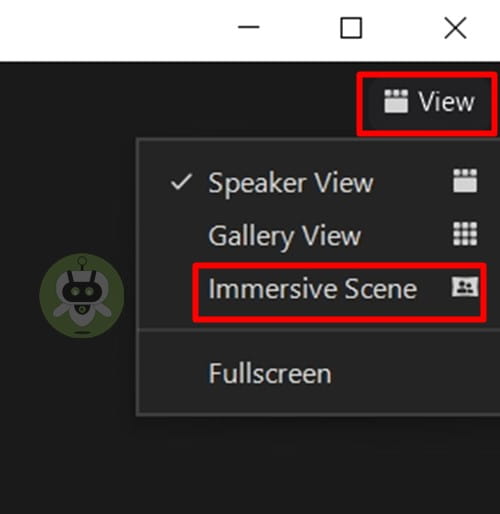
Now, choose one of the Virtual backgrounds that are provided by Zoom. The host can choose to place the participants automatically or manually into space. Also, the host can rearrange the participants by dragging and dropping. At the end, click on the Start button.
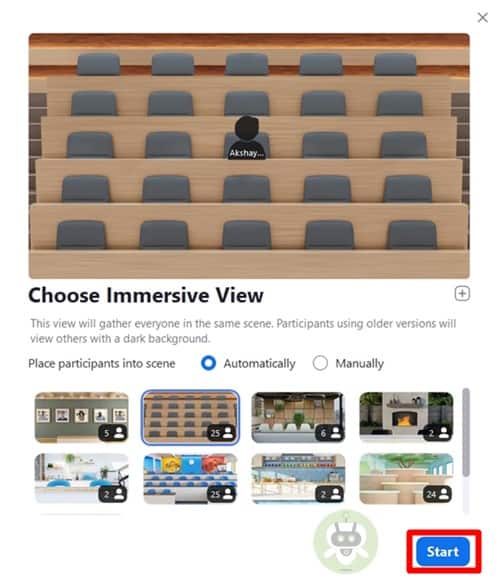
There are 8 predefined backgrounds in immersive view that includes
- Auditorium
- Classroom
- Cafe
- Art gallery
- Fireside chat
- Kitchen
- Learning Pods
- Board room
Conclusion
Now, you must be wondering about the participants with older versions of zoom. So, they will continue to see other participants in speaker view or gallery view, just with a simple background. I hope with the help of this article you’ve understood how to use zoom’s immersive view. And, if you are unable to join Zoom meetings, don’t worry. We have written a guide to fix unable to join Zoom meeting issue.
Yes, if your camera and microphone are on, then presenter can see and hear you.
No, Zoom is unable to detect cheating it is a software for video conferencing.
Yes, people that are in a Zoom call can talk to anyone they want.