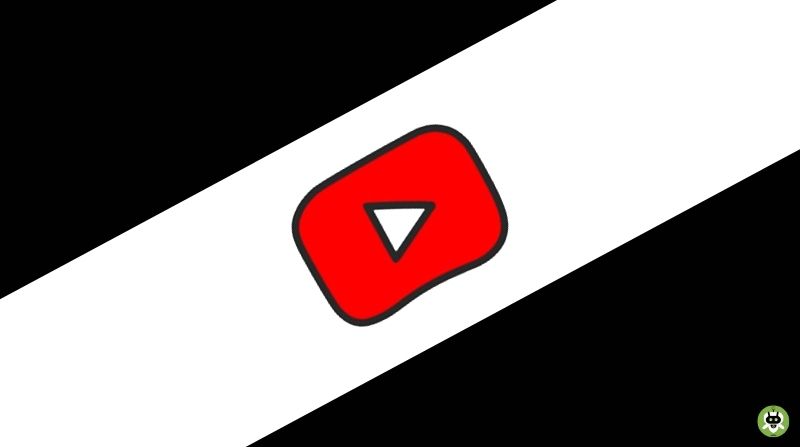Here’s the guide to fix YouTube Autoplay not working error
In the recent past, there have been floods of complaints stating that YouTube Autoplay not working. This has seemed to become a recurring problem as a lot of people are facing this issue. So, if you are on the same boat, do not worry as Fixing Port has brought about a bunch of solutions to fix YouTube Autoplay not working error. Ready? Let’s begin.
- YouTube Vanced Keeps Stopping After Installing MicroG
- How To Download YouTube Story Videos?
- YouTube Not Working On Chrome?
YouTube Autoplay Not Working: Solutions
Below mentioned is the list of solutions you can implement in order to solve your problem. We are sure that one of these fixes is bound to work for you. So, without any delay, let’s get started.
1. Enable YouTube Autoplay
The first step you should try is to check whether YouTube Autoplay is active in the first place or not. This has to be checked on both your web browser as well as your mobile. How? Follow the steps given below.
YouTube PC
- Open YouTube from your browser by entering the URL address.
- Now, play any video of your choice.
- If you look at the right-hand side, you will find an option – Autoplay.
- Check the toggle if it is disabled. Turn on the toggle to Enable if disabled.
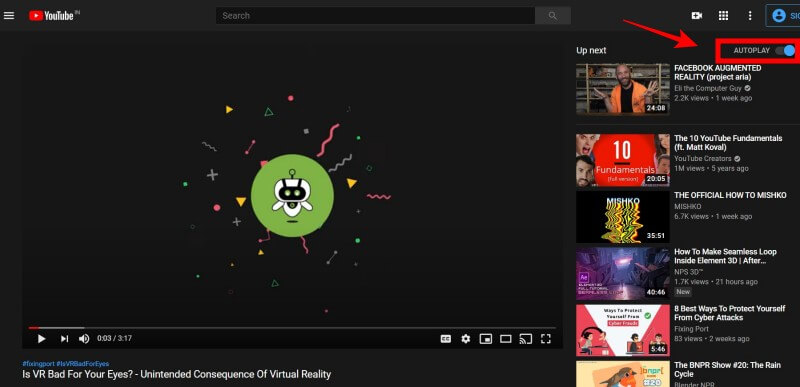
YouTube Mobile
- Launch the App on your device.
- Now, play any video of your choice.
- If you look below the video, there will be an option for Autoplay.
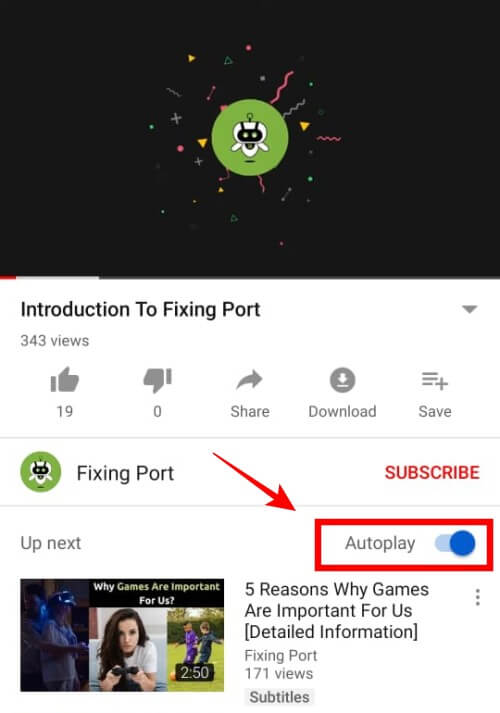
- Tap on the toggle to switch it on and enable the same.
P.S: The toggle is switched off by default. In order to enable the same, kindly follow the steps given above.
2. Disable Ad Blocker
Many times, an Ad blocker might be the reason behind you experiencing a problem with the YouTube Autoplay feature. It might cause some kind of interference. So, the best way to deal with this is to disable the Ad blocker. How? Follow the steps given below.
- Open YouTube from your browser.
- Now, click on AdBlock button.
- Select – don’t run on pages on this site.
- After this, you are good to go.
This method should work for you. However due to any reason, this does not work for you, keep reading the next steps mentioned in the list.
3. Switch Browser
Another easy way to solve YouTube Autoplay not working is to switch from the current browser you are working on. For instance, if you are currently operating through Google Chrome and you are still experiencing this issue, you might as well try switching your current browser to let’s say Firefox may be, and try again.
There is a possibility that there is some recurring issue or bug in your current browser which is hampering your YouTube Autoplay feature not to function properly. If this method doesn’t work for you, please try the below-mentioned method.
4. Disable Muted Playback On Your Feed
If you are using YouTube through your mobile, then you will need to disable the muted payback option on your feed. So, what exactly is this feature? If you would look closely, when you scroll through your YouTube homepage or feed as you would like to call it, the video will play without the sound. This is what muted playback means. So how to disable this? Follow the steps given below:
- Launch the YouTube App through your device.
- Now, open your Profile and then, click on Settings.
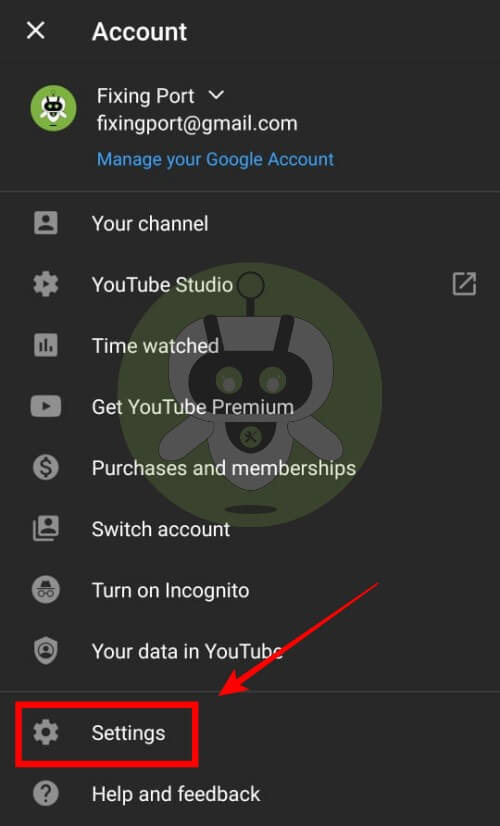
- After this, open General.
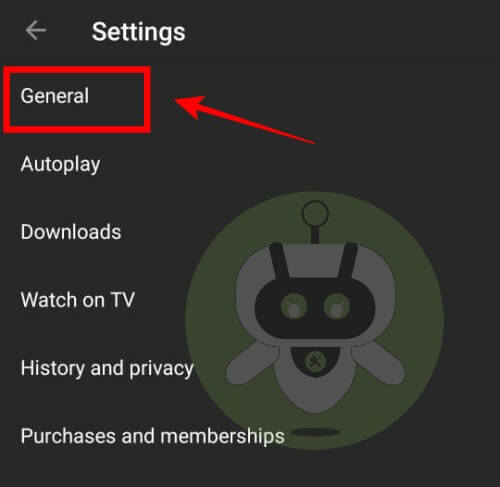
- Scroll down until you find the option – Muted Playback in the feed.
- Tap on it once you find it.
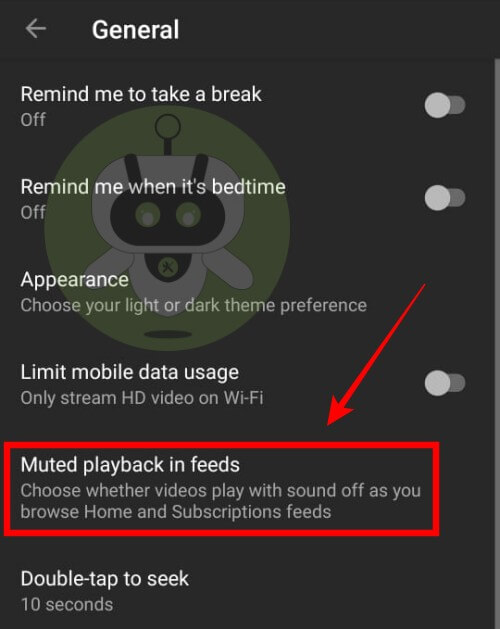
- The last step is to click on Off.
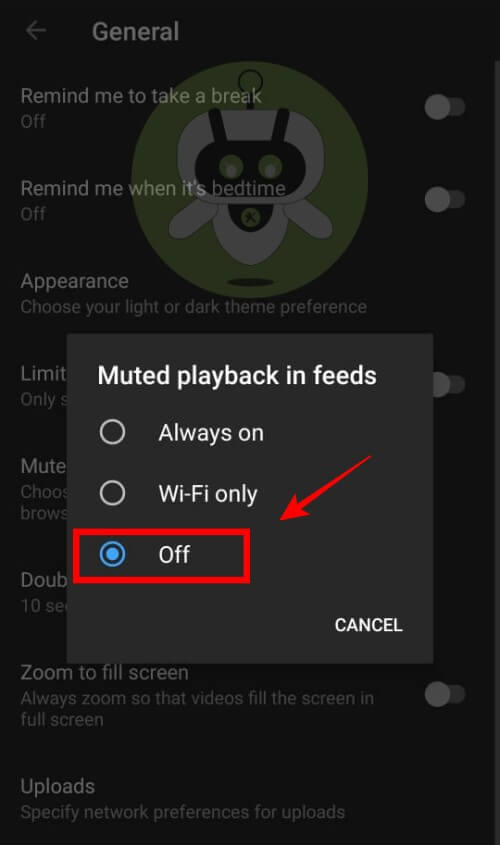
- After this, you should be good to go.
This method should work for you. However due to any reason, this does not work for you, keep reading the next steps mentioned in the list.
5. Update your browser
Knowingly or unknowingly, a lot of people don’t realize that their browsers need updates too. Yes, browsers need updates too as these updates fix the bugs, unwanted issues, and lags, and many more issues under the umbrella. We are not surprised if this is the first time you are hearing that browser gets updates too. However, now you know it and the next question up would be, How? Follow the steps given below.
- Open your browser.
- Now, go to Settings.
- After this step, open About Chrome.
- When you click on this, you will be able to view the current version of your browser.
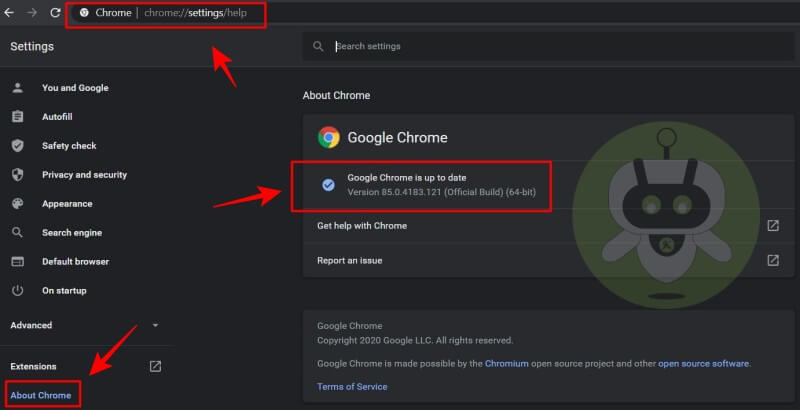
- Alternatively, you can type the following on your address bar –chrome://settings/help
- By punching in this URL, you will be redirected to the about page.
6. Update YouTube App
If none of the above-mentioned works for you, this is the last alternative left for you to try out. Sometimes, few features stop working if you do not have the latest version of that particular App from the Play Store or App Store. In such cases, once you update the app to its latest version, it works smoothly without any problems or troubles. So, how to do it? Follow the steps given below.
Play Store
- Launch the Play Store on your device.
- Now, on the search bar type YouTube.
- The App page will open.
- If your App needs to be updated, the Update button will be live.
- Click on Update and you are good to go.
App Store
- Launch the App Store on your device.
- Now, on the search bar type YouTube.
- The App page will open.
- If your App needs to be updated, the Update button will be live.
- Click on Update and you are good to go.
That’s all for today. We hope you found this article useful. On that note, stay tuned on Fixing Port, your one-stop destination for all tech news and updates.
It happens due to corrupt cache data of the browser.
To turn on Autoplay, open YouTube from your PC’s browser, Log into your account, click on any video to play, in the video player click on the Settings button, after that toggle the Autoplay option to turn it On & Off.
Yes, you will need a Youtube account to subscribe.