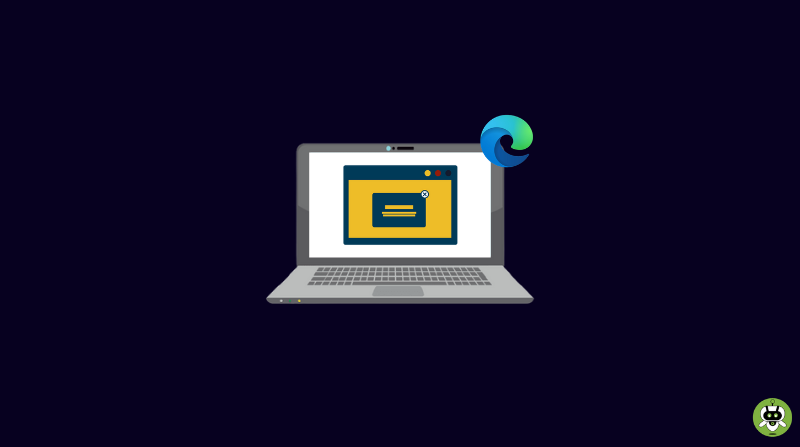Almost all the users have blocked all the pop-ups from every website. Even we all can bet that every user gets irritated by a pop-up. And why not? When you are already into something and in the midst of that something pops up on the screen to distract you, no one would take it lightly. Unfortunately, some websites have the requirement of allowing a pop-up, or else its functionality will automatically stop, and that is even more irritating. Nothing different happens when you are going to allow pop-ups in Microsoft Edge to make some selective websites do their work properly.
The interesting trick is that users can allow pop-ups to appear for all websites or allow it for certain websites – that matter totally depends upon the user. However, it is going to disturb you in some way or the other.
Steps To Allow Pop-Ups In Microsoft Edge
Allow pop-ups in Microsoft Edge to appear for all the websites.
- Open Microsoft Edge.
- On the right-hand side upper corner, you will see Three dots – click on that.
- From the bottom, click on Settings.
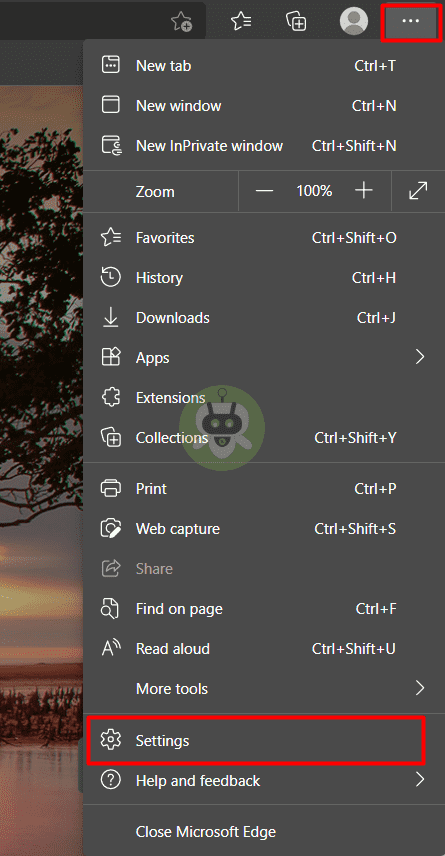
- In the settings, you will find the option of Cookies and site permissions – click on that.
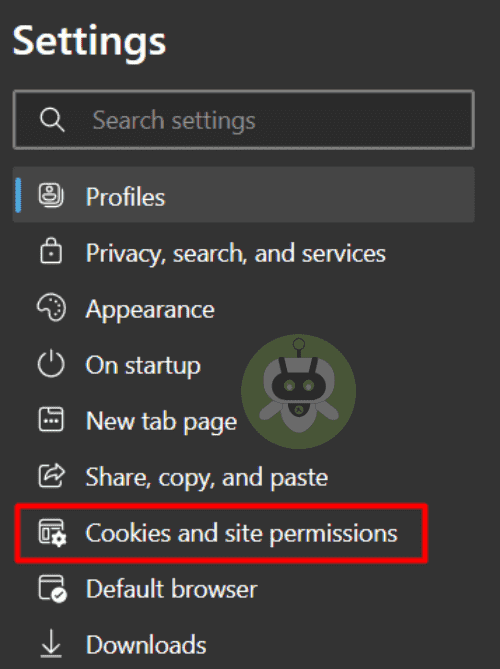
- It will open a page on the right side, scroll down and click on Pop-ups and redirects.
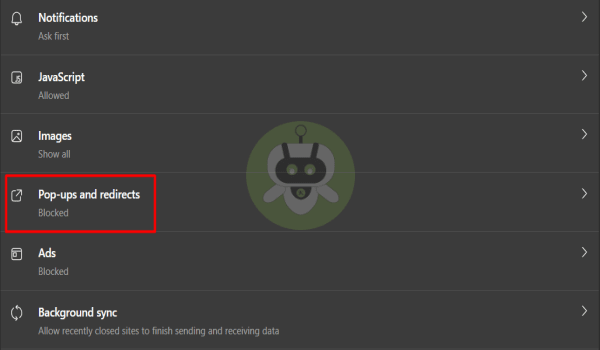
- Now, toggle Off the Block (recommended) option.
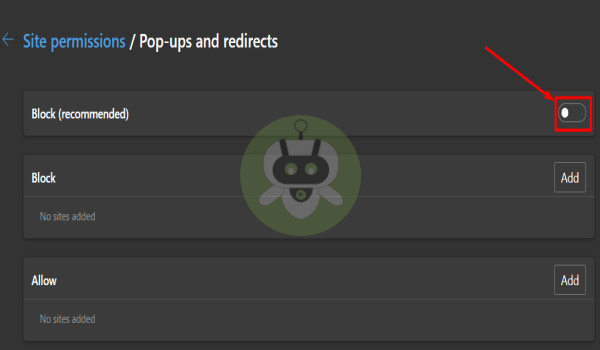
- Switching it off will allow pop-ups in Microsoft Edge from every other website to appear on your screen when required.
To allow pop-ups for selected websites.
- Again, open Microsoft Edge.
- From the top right corner, click on the Three dots.
- Then, click on the Settings option at the bottom.
- From that drop-down menu, click on Cookies and site permissions.
- On the right, you will again find the option of Pop-ups and redirects, click on that.
- Now, scroll down, and you will find a section with the option ‘Allow’ so that the user can add websites for which pop-ups will be allowed.
- Add as many websites as you want to.
- For allowing pop-ups, click on the Add option, and another pop will appear.
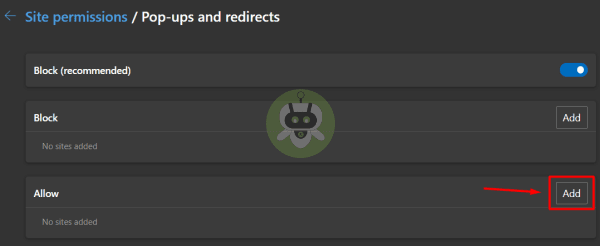
- On the blank space, paste the required web address and click on Add.
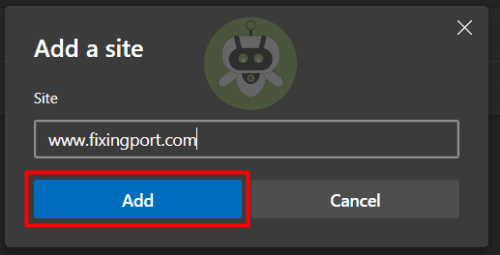
- Repeat the same process as many times you want to allow pop-ups in Microsoft Edge from selective websites.
Conclusion
So, this is how you can allow pop-ups in Microsoft Edge for a selected website as well as for all websites. You can also block websites on Microsoft Edge. If you have any queries regarding this article, the comment box is all yours.
Yes, Microsoft Edge browser has a pop-up blocker.
AdBlock Plus is the best AdBlocker.
To reach the pop-ups blocker page, open Microsoft Edge browser > Click on Three Dots on the top right corner > Settings > Cookies and site permissions > Pop-ups and redirects.