In this article, we will talk about the methods to fix the problem of ColorSync not working on Mac. Several Mac users have reported that they are facing this problem. Whenever they are trying to use ColorSync Utility, they are facing issues like being unable to verify and repair color profiles.
Methods To Fix The ‘ColorSync Not Working On Mac’ Issue
You might receive an error message when ColorSync is not working properly, which says “Header message digest (MD5) is not correct. The file is locked. Could not be fixed.”
ColorSync is basically a built-in macOS application to match colors across different devices. It can be used on monitors, printers, cameras, and other input and/or output devices.
If you are facing issues while running this application, you should go through this article. Because there are several methods which can help you to fix this issue sitting at home. And we have gathered them all and mentioned them here.
If you want to fix this problem at home, you need to go through the following steps. And make sure to check your device after executing each step to see if the problem is gone.
Method 1: Restart the Device
You might consider restarting your Mac. This might solve the issue. To restart your Mac, choose the Restart option from the Apple Menu.
Method 2: Update the Device
Another thing you may do is to try updating the Mac. Sometimes not having the latest version hampers the ColorSync Utility.
If you want to update your Mac, follow the steps.
- If you are using macOS Mojave or later, head to System Preferences and Software Update. Check if any update is available, if yes, follow the on-screen instructions.
- If you are using macOS High Sierra or earlier, open App Store and click Updates. If you find that there is an update available, follow the on-screen instructions.
Method 3: Safe Mode
You can try using Safe Mode on your Mac, and see if the problem is fixed. Safe Mode is a special way to turn your Mac on. To do this, follow the steps.
- First, turn off your Mac (Apple menu > Shut down).
- Now, press and hold the Shift key from your keyboard as soon as you turn your Mac off. Keep holding the key until the login screen is visible.
- After that, release the Shift key and log in to the device.
- Now, open the ColorSync app and check if it’s working properly.
No matter if it’s working or not, restart the device. This time restart in the normal way, no need to press the Shift key.
After logging back in, check if ColorSync is working now.
Method 4: High Dynamic Range
If there is an issue with your external display monitor, uncheck the High Dynamic Range option. And check if the problem is fixed or not. To do this, follow the steps.
- First, head to the Apple menu and click on System Preferences from there.
- Now, click on Displays and choose the Display tab.
- Now, uncheck or deselect the High Dynamic Range. But if you cannot see this option, it means the display does not support HDR 10.
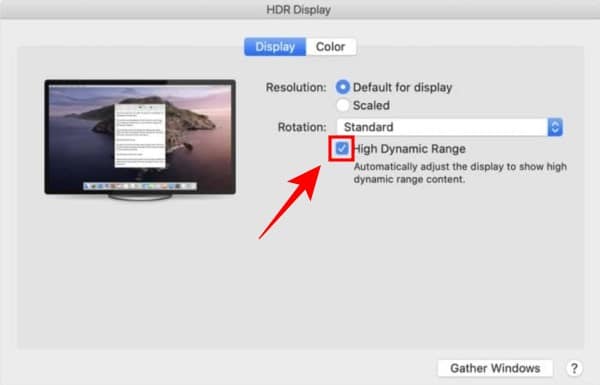
Method 5: Terminal
Another solution to this issue might be running ColorSync in root mode using Terminal. To do this, follow the steps.
- Firstly, open the Terminal app on your device (Applications > Utilities).
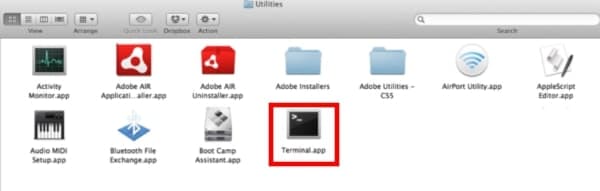
- Now, enter the following command, and press the Enter key.
sudo /Applications/Utilities/ColorSync\ Utility.app/Contents/MacOS/ColorSync\ Utility
- You might be asked to enter your password. If yes, enter it.
- It will open the ColorSync app by using root privileges.
Note: Do not close the Terminal window while the ColorSync Utility is running. If you do, the ColorSync application will also get closed.
- Now, click on the Verify button and check if there’s any issue found.
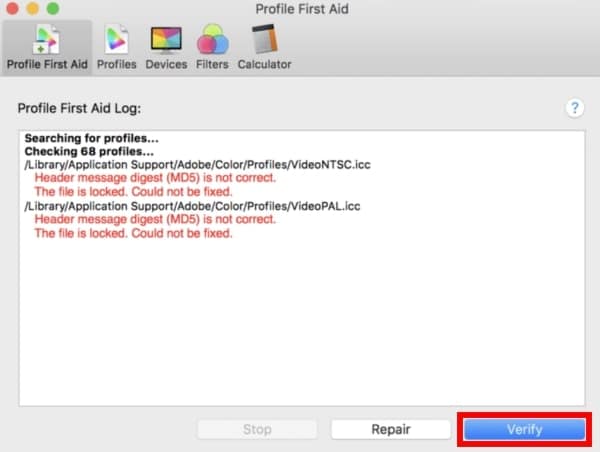
- If any issues get detected, click on Repair.
Hopefully, the problem has been fixed by now.
Conclusion
So, these are the best methods to follow if you find the ColorSync not working on Mac. ColorSync matches the color profiles of all the input and output devices. This ensures that whatever color you see on the input devices, would be the same on the output devices.
Mac users can definitely take advantage of this feature to match the color profiles on different displays. That’s why it’s kind of important for them to know what are the possible solutions to this issue. So, that they get to fix it ASAP. We also wrote an article on how to reset SMC on MacBook if you are looking for the same.
The full form of Mac OS is Macintosh Operating System.
macOS Big Sur is the best OS for Mac.
No, it’s not necessary if you are using Mac.

