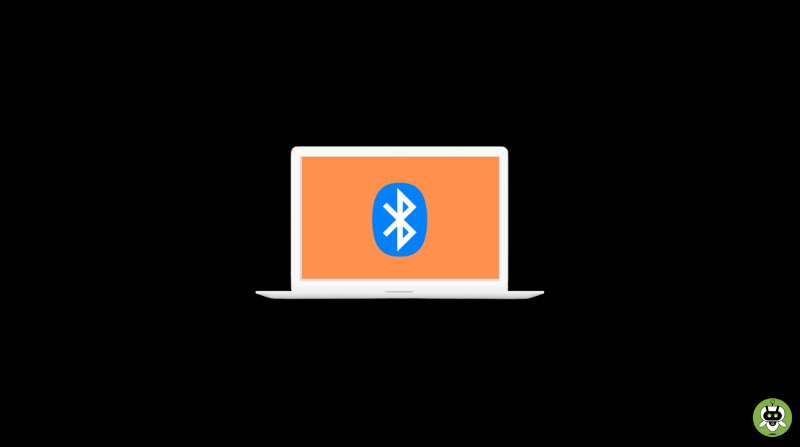Bluetooth has been one of the most reliable technologies in the world. Considering that, companies have incorporated Bluetooth technology in their devices. The keyboard, mouse, and music system to airdrop, utilities, etc. all come up as Bluetooth-supported devices. Nevertheless, an error “Bluetooth: Not Available” has become a trouble for Mac users. If you are also facing the same issue, you are very close to its solution. In this article, you will learn why Mac Bluetooth not working and how to debug Bluetooth Mac.
Things To Do If Mac Bluetooth Not Working
Below are some tricks that you can try if your Mac Bluetooth not working.
1. Basic Checkup
You should try a few basic rituals before you think that you are in a trouble. Bluetooth devices are after all electronic devices hence, they can handle easily at home.
- Check if the Bluetooth accessory/device is turned on.
- Try turning Off and On Bluetooth accessory/device and then connect.
- Make sure the Bluetooth device is in the reachable range of your Mac.
If none of the above is an issue for the connections, you need to look out for other reasons.
2. Battery About To Die
You are trying to connect your Mac system with different Bluetooth accessories, for instance, a keyboard or AirPods. Some of them work and some just stay idle. Now, if you are thinking that your Mac has some issue, you can be wrong. Have you checked another device’s battery?
Do check if the Bluetooth accessories you are troubling with are on a low battery or not. If yes, charge their battery first and then try again.
One more thing you should check about the battery is that it is working fine. If it gets discharge quickly or takes more time than average to get charge again, then you should consider changing it.
3. Enable/Disable Bluetooth
You may not know what will work for you until it’s done. Therefore, you should always try solving issues with the basics. Because what you are referring to a crocodile may come out as just a lizard.
To enable/disable Bluetooth, follow the steps mention below:
- On your Mac, click on System Preferences > Bluetooth.
- Now, click ‘Turn Bluetooth Off’.
- After that, turn on Bluetooth again and connect.
If you want to skip the steps and turn off/on the Bluetooth directly, just click on the Menu bar and toggle the Bluetooth on/off.
4. Forget and Pair Bluetooth Device Again
Since you have already paired the Bluetooth device, ask your Mac to forget it. Once the devices with which you had issues forget, pair it again.
- Head to System Preferences > Bluetooth.
- Now, you will have the names of the Bluetooth devices paired.
- Choose the one you have trouble with; click on cross(X) and confirm Remove.
To see if the issue is fixed, you need to pair the Bluetooth device again.
5. Re-Start Your Mac
Restarting a system, either Mac or any other helps in fixing many technical issues. You can restart the system from the Apple menu and test if the issue is fixed.
6. Eliminate Corrupted Files And Reboot Your Mac
If restarting alone doesn’t solve the issue, then probably you have corrupted files installed. The corrupted file may cause the issue of Mac Bluetooth not working. Hence, you need to eliminate the current Bluetooth preference. Later reboot the system to fix the issue.
Steps to find the current Bluetooth file and remove it.
- Close all apps (if open) that are using Bluetooth.
- After that, open Finder and press the Command + Shift + G together.
- On the “Go to the folder” box enter or type /Library/Preferences and click on Go.
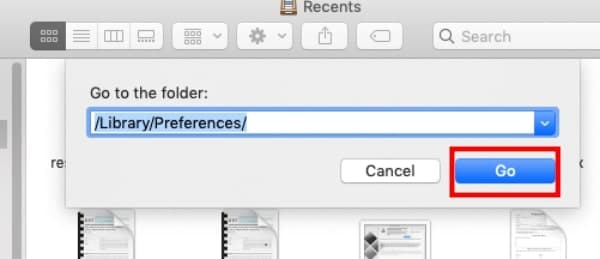
- Now, look for “com.apple.Bluetooth.plist” and “com.apple.Bluetooth.plist.lockfile”
- After that, delete all these files (it may ask for admin permission, enter password to continue). Also, disconnect all USB devices.
- At last, restart your Mac.
After restarting, find Bluetooth connections and pair them again. Do test if the Bluetooth devices are working fine.
7. Reset SMC on Mac
If the above method didn’t work, try to reset SMC on MacBook. Resetting SMC will help you to resolve most of the Mac issues.
8. Reset Bluetooth Module
While you reset the Bluetooth module, all existing paired connections would be gone.
- Press Shift + Option (Alt) keys and while holding these keys choose the Bluetooth icon.
- Now, select Debug and then select Reset the Bluetooth module.
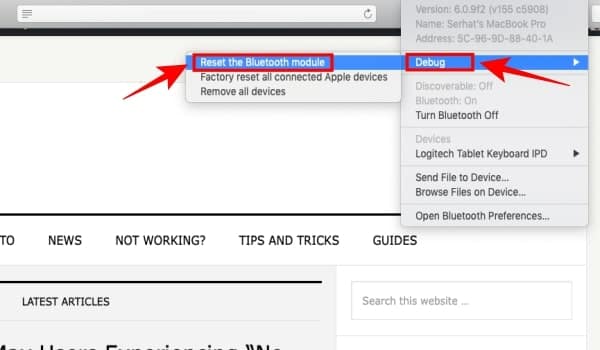
Once you’re done with resetting the Bluetooth module, re-pair the connection and test the Bluetooth device.
9. Mac’s Safe Mode
This would be your last resort if nothing works out. Launch safe mode on Mac and restart the system. The main purpose of safe mode is to fix issues like these.
10. Drivers may help
Nonetheless, some Mac users are working on the issue themselves. Hence, this method helped many Mac users.
For this, you need to install Windows 10 (via BootCamp assistance). Then go to pre-set Windows drivers list and update Bluetooth drivers manually. Pair the Bluetooth device and test. If it doesn’t work, restart the Mac and pair again to get the final result.
Note: Don’t delete Windows otherwise the problem will occur again and again. You have to reboot to Windows before pairing any device. After pairing, boot into macOS again.
Final words
We have included the best and most productive solutions in this article. However, if you still encounter the issue of Mac Bluetooth not working, please do contact Apple support. We have also written an article on how to fix Mac ethernet not working issue, you can check it if you are looking for the same.
No, they are different. Bluetooth 4.0 is known as Bluetooth Classic.
Yes, Bluetooth is available on MacBook Air.
Bluetooth Low Energy 4.1 version is known as Bluetooth Smart.