Factually, Chrome is the most frequently used browser with a rate above 60% usage, which is quite a feat. More so, because of its simplistic and versatile features. Chrome’s innovation in the PC world was already unparalleled. In its recent Android update, you can open a sub-tab inside another tab which is a very thoughtful update to deal with ads. Chrome gives you the option to open several tabs at once and incognito helps you to keep your searches unknown. Moreover, its default function fetches data from the last searched results without any extra effort (which you can easily customize). But recently, users noticed the issue of images not loading in Chrome.
In this article, some easy steps are mentioned which might help you. But just to be sure, check if your internet connection is smooth and try waiting for a minute or two for the images to load. If it still does not load, please follow the steps mentioned below.
Methods To Resolve ‘Images Not Loading In Chrome’ Issue
Here are very simple and easy to follow method to resolve the above mentioned problem.
Method 1: Make Sure the ‘Show Pictures’ Option is Checked
In the control panel, there’s an option of Network and internet, and your search results can also be altered there. It can be done by someone else without your knowledge, or maybe you simply clicked it mistakenly. Apart from that, it can be because of your network configuration, which automatically unchecked the ‘show images’ box. To undo that,
- Go to the Control Panel > Network and Internet option.
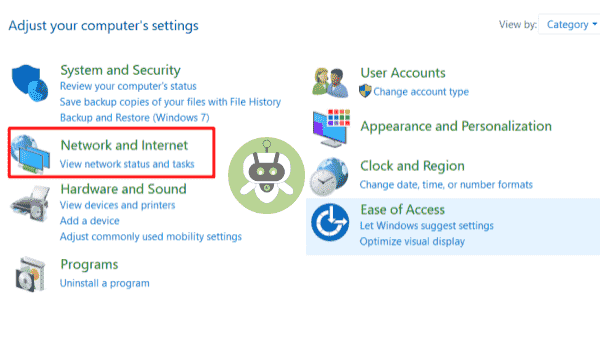
- Now, click on the Internet Properties.
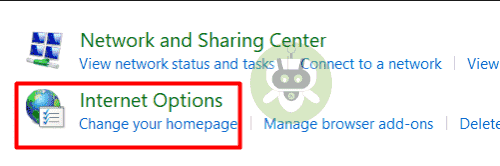
- Click on Advanced > Multimedia. Then, look for the Show Pictures option and check the box right next to it. At last, click on ‘OK’.
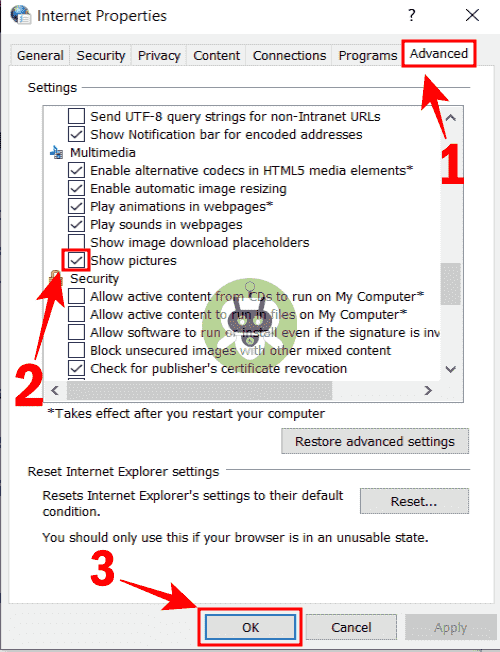
If this method doesn’t work for the issue of images not loading in Chrome, then please move to the next solution.
Method 2: Delete Temporary Files
The next step you can follow is to delete temporary files. Although it seems unlikely, the temporary files stored in your device have a huge impact on your internet surfing. These files are auto-saved to help you, but they can backfire too. So make sure to delete them. Apart from that, deleting temporary files might even pace up your device’s overall performance. To delete the temporary files,
- Go to the Search tab on your PC and search for Disk Cleanup.
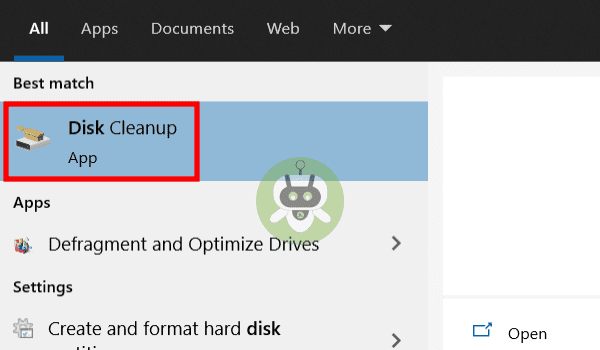
- Then, select the disk you want to clean. For example, C: Drive or D: Drive.
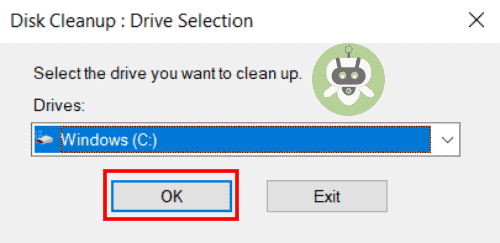
- After scanning the drive, it will provide you with a list of options. Choose the Temporary files option and then, click on OK.
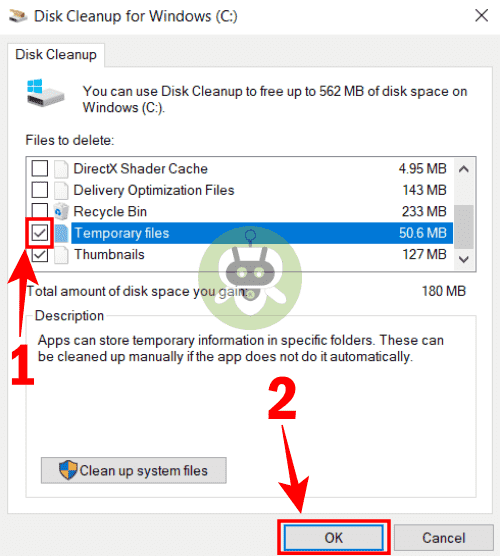
Method 3: Disable Your Antivirus Temporarily
Antivirus is great, they look after our devices and try to keep all the malware at bay. They do it by scanning each and everything we do on the internet and websites we visit and decide whether those websites are safe or not. In the due process, some sites get ‘missing’.
So, it might be the reason why images not loading in Chrome. You can simply go to your Antivirus software and disable it for a short amount of time to see whether it works or not (don’t worry about your PC’s security, Windows Defender will take care of it).
Method 4: Try Going Incognito
Incognito is a superb alternative. Not only it make your browser history untraceable but also prevents the visited sites from sending unnecessary ads and cookies. Moreover, it’s easy to access.
- Just click on the Three dots on the upper right corner of your Chrome tab. You will find several options. Find and click New Incognito Window and you’re set. This might help with the problem of images not loading in Chrome. If not, please keep reading.
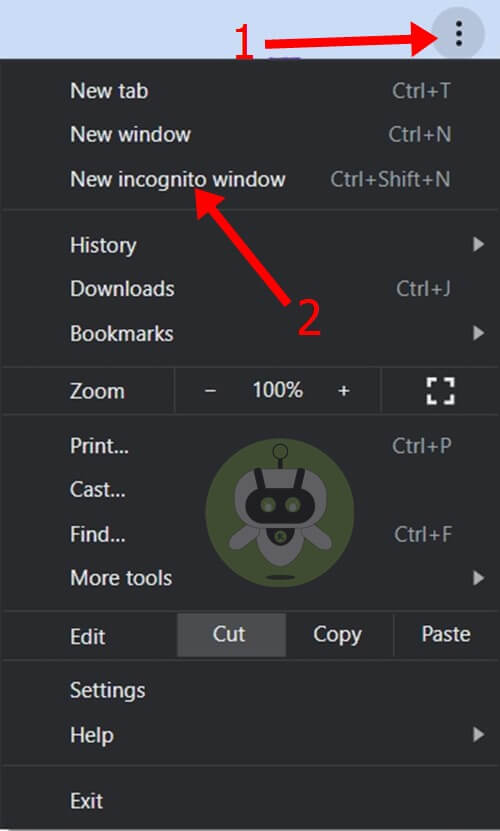
Method 5: Disable Extensions
Many people use extensions because it comes at no cost and with so many features that it’s tempting. But that cost can be your security. Although web extensions let you customize your internet surfing, like adding your favorite logo as the background of every website you visit, it (especially shady/unauthorized extensions) involves a high risk of containing viruses and can cause malware.
They also keep track of your internet activity. Web extensions might be preventing your PC from loading the images due to any clash with Chrome or any website. To disable them,
- Click on the Three dots > Settings.
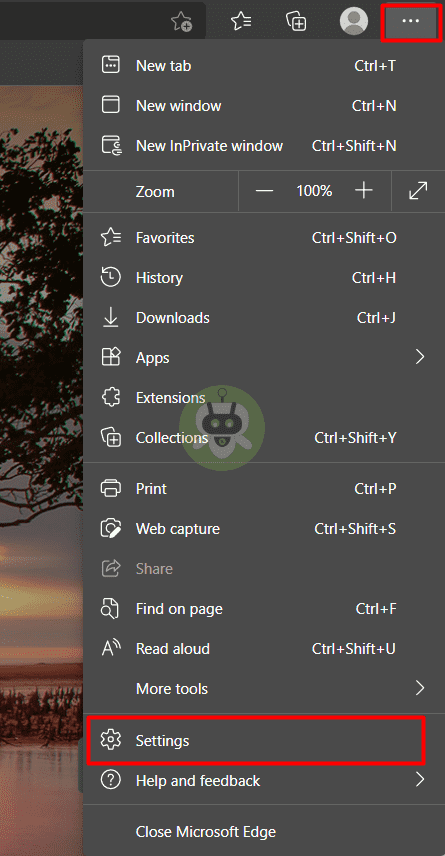
- Now, click on the Extensions, and toggle off the extensions from the right side.
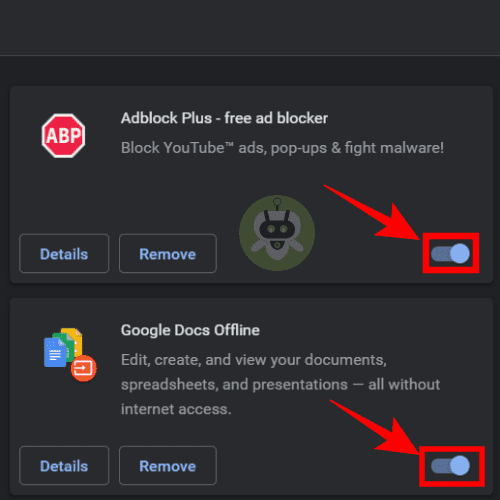
Method 6: Clear Caches
Caches help us to access the sites faster, which we have visited earlier. It goes the same with the applications on your device. These are formed when we frequently access anything in particular. But it can be the root of the problem if the data stored in our device is different from the one we are trying to access.
For example, due to an update, the data available on the internet can be different from what is already stored in your device, and their clash can result in glitches and crashes. To get rid of unwanted cache files,
- Go to Settings > Privacy and Security.
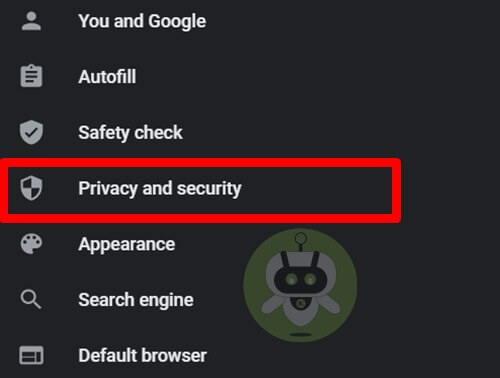
- Now, click on Clear browsing data.
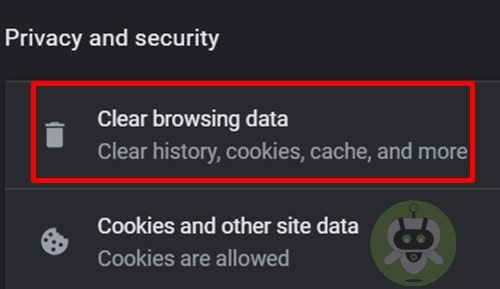
- Make sure to set the time range from Last hour to All time. After that, click on Clear data.
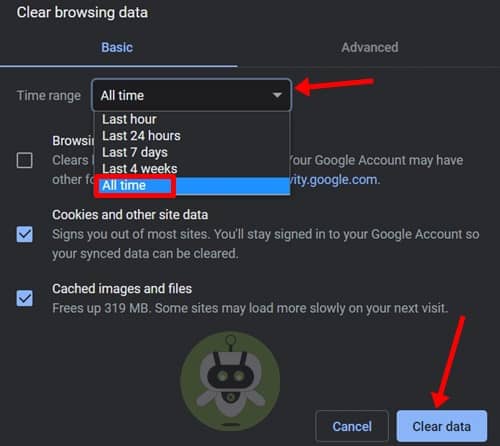
Method 7: Try a Different Browser
Do note that this should be a last-ditch effort. If all the methods mentioned above have failed to solve the issue of images not loading in Chrome, then you can try to access the desired site via a different browser. Most probably your issue will be solved but if you’re facing the same problem even with other browsers, the problem might be in your device.
Conclusion
We hope the methods listed above on the “images not loading in Chrome” issue are helpful for you. If you looking for live captions on Chrome, we have written a guide on how to use live caption in Google Chrome.
To install Chrome, go to this link and click on Download Chrome.
To remove extensions, open Chrome. On the top right corner, click Puzzle icon > Manage extensions. From there, click Remove to remove extensions.
Yes, there are many fake and suspicious extensions available on the internet.

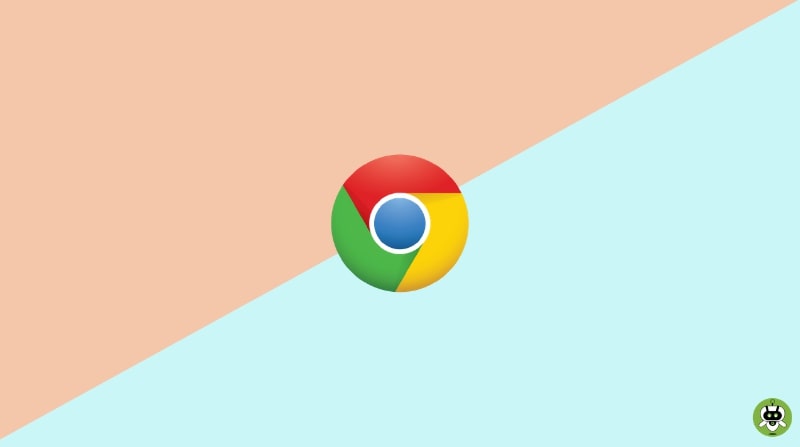
I don’t think the title of your article matches the content lol. Just kidding, mainly because I had some doubts after reading the article.