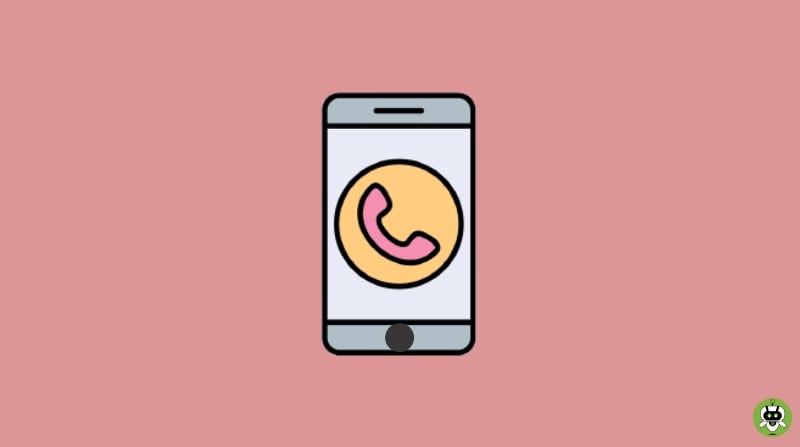Silencing calls is your decision but if silencing went on mistakenly then unsilencing is the only way to make sure you don’t miss on the imperative calls. In this article, you will figure out how to unsilence calls on iPhone. So let’s start by dwelling deep into the article.
Methods to Unsilence Calls on iPhone
Below are the methods to unsilence calls on iPhone.
1. Checking the Ring/ Silent Switch
Make sure on the left side of your iPhone mute switch is not in the position where the orange line is shown. It will put your phone on silent. To make your iPhone unsilenced, move it if it is in the way told above. Right is for ring mode and left is for silent mode.
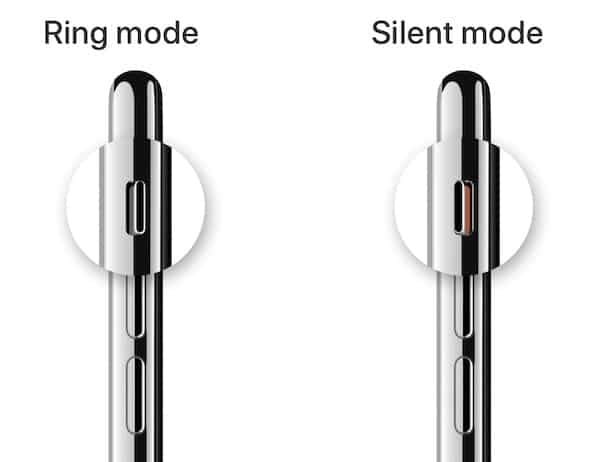
2. Check the volume of Ringer
Check your Ringer volume if your iPhone is in the Ring mode and still your calls are silenced. The reason can be the low or zero ringer volume. With the volume buttons on your iPhone, you can generally increase/ decrease ringer volume. To do it, tap on ‘Sound & Haptics’ after going to your iPhone Settings.
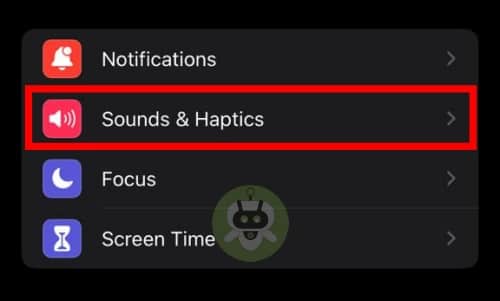
Under the Ringer and Alerts option, check the slider to make sure it isn’t zero or too low. To increase the volume slide it to right.
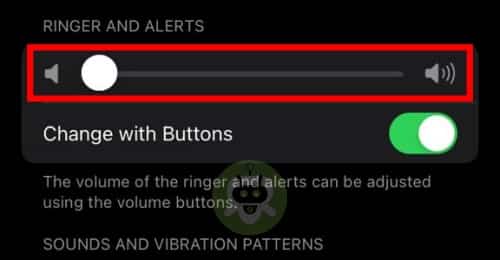
3. Have a check on ‘Do Not Disturb’
Check the DND mode is not turned on. DND option silences the calls depending on the configuration of the setting on your end. To turn off the DND,
- Go to Settings > Focus > Do Not Disturb.
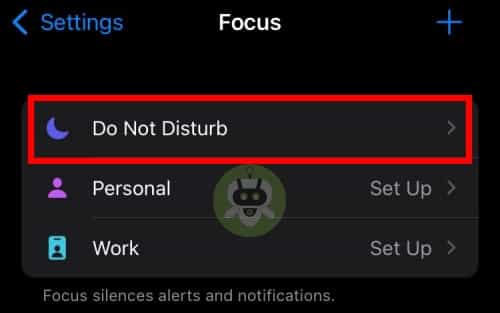
- Now, toggle Off the Do Not Disturb option.
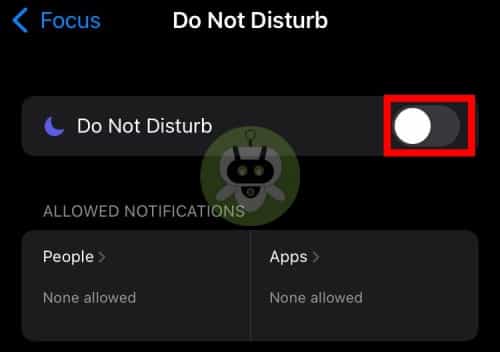
Also, make sure that on your schedule you don’t have Do Not Disturb.
You can configure further settings for it if you want to keep this schedule. For instance, while your phone is in DND, you can allow calls from certain people or turn on the setting for repeated calls if you want.
4. Check Silence Unknown Callers
It is also possible that all calls are not silenced and only some incoming calls are silenced. This is because maybe you receive these silenced calls from the people who are not on your contact list. Hence, check this setting to get it cleared.
- Go to the Settings > Phone > Silence Unknown Callers.
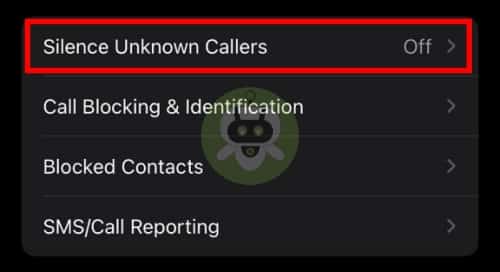
- Now, toggle Off the Silence Unknown Callers option.
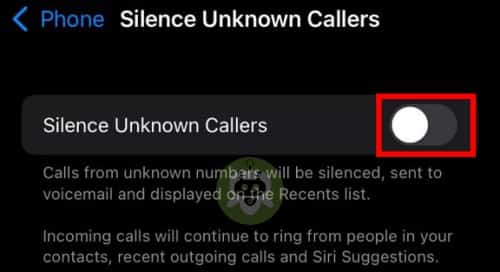
5. Bedtime Status Check
To track your sleep, the bedtime status is a feature in iOS 14. It silences all the calls in the process as it puts your phone on DND automatically. You can turn it Off by simply going to the Health app on your iPhone.
- Open the Health app and tap on Browse from the bottom right corner.

- Now, tap on Sleep.
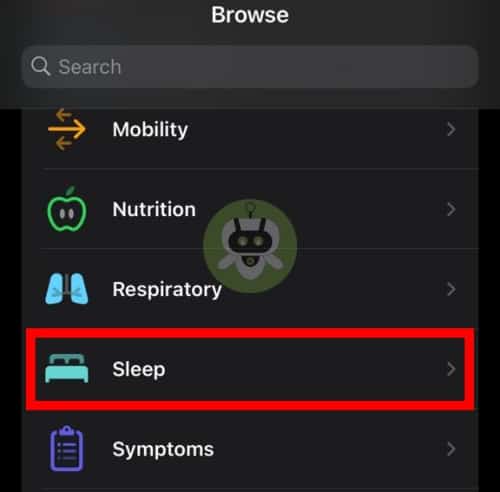
- After that, tap on Full schedule & Options.
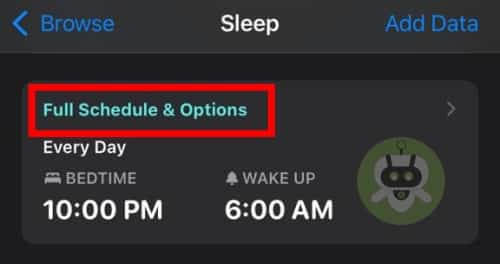
- At last, toggle Off the Sleep schedule option.
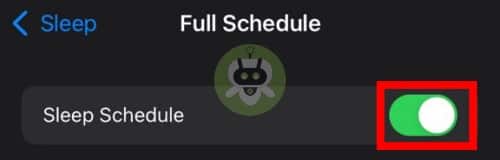
From the Control Center, you can manually turn off DND/ Bedtime each time your phone goes in Sleep mode if you don’t want it to silent your calls for that particular day. Also, note that only DND will be affected by turning off Bedtime from the Control Center and it won’t turn off your Bedtime alarm.
6. Bluetooth Audio Connection Check
One of the reasons behind the calls silencing can be the routing of your calls to some Bluetooth device while you are not actively listening to it. For instance, the ring for any call will go to the Bluetooth device if your phone is connected to Bluetooth earphones while you’re not using them. Go to Bluetooth in the iPhone’s Settings and make sure you have turned Off the Bluetooth option.
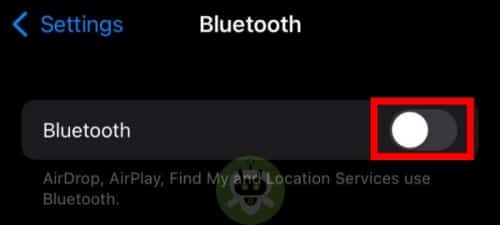
7. Check Auto Answer Calls
Your phone may be answering some calls on your behalf and this may be one of the reasons for the silencing calls. Turn off the auto-answer calls to resolve this issue.
- Go to Settings > Accessibility.

- Now, go to the Touch option.
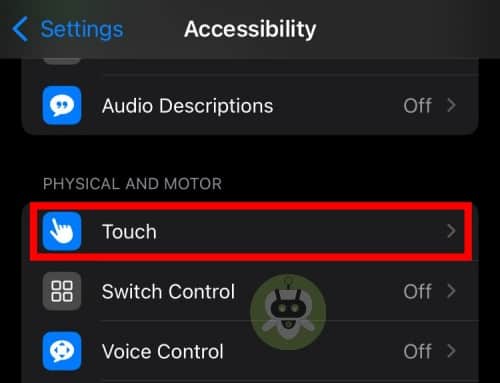
- After that, tap on the Call Audio Routing option.
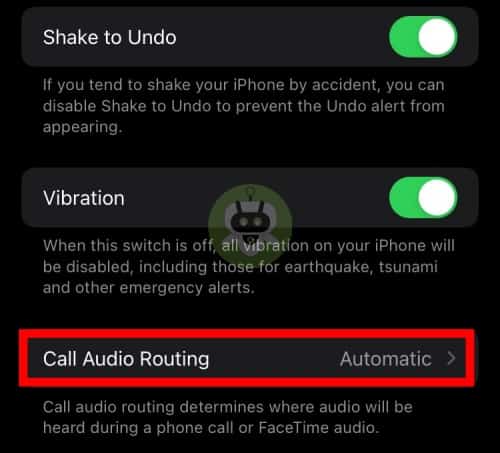
- Now, tap on the Auto-Answer Calls option.
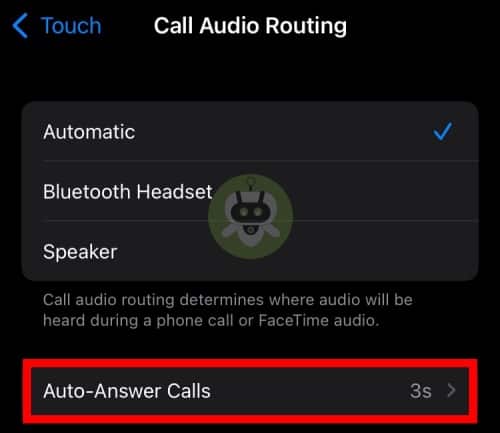
- At last, toggle Off the Auto-Answer Calls option.
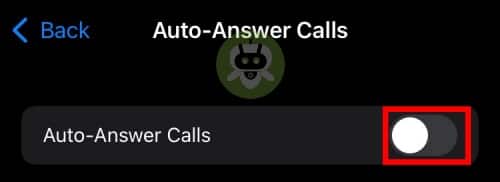
8. Check Call Audio Routing
Check your call audio routing settings if you are still facing the same issue. From Accessibility open the Call Audio Routing option and set it to Automatic.
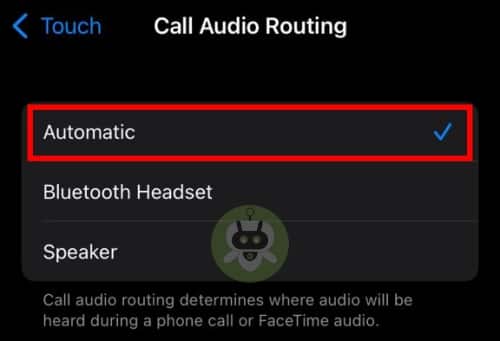
9. Check for Blocked list
Make sure you haven’t accidentally blocked certain numbers that you are missing calls from.
- Go to Settings > Phone > Blocked Contacts.
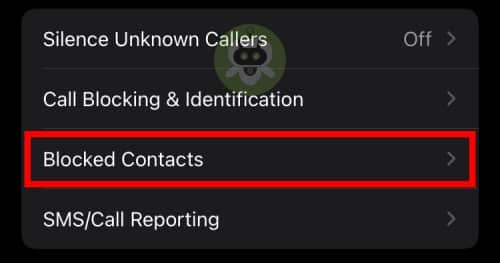
Summing Up
Hope this article has won over your issue of how to unsilence calls on iPhone. But even after checking all the settings mentioned above, your iPhone is still silencing calls then check if there aren’t any software updates pending.
The last option is you can contact Apple Support or take your phone to the Apple Service Center if nothing is helping you out. We also wrote an article on how to make iPhone announce who’s calling. If you looking for the same, go through the article.
No, iPhone XR is not waterproof, it is water-resistant.
Yes, the water lock turns on automatically.
Yes, iPhone 13 can take pictures underwater.